Once you have added a new chapter, you can enter your text and content. To the editor section you get either over the ‘Text > Organize‘ overview (by selecting the chapter you want to edit) or when browsing the respective chapter and clicking on the ‘EDIT‘ tab und the left border. You can now write and format your texts in the visual or the text window of the editor.
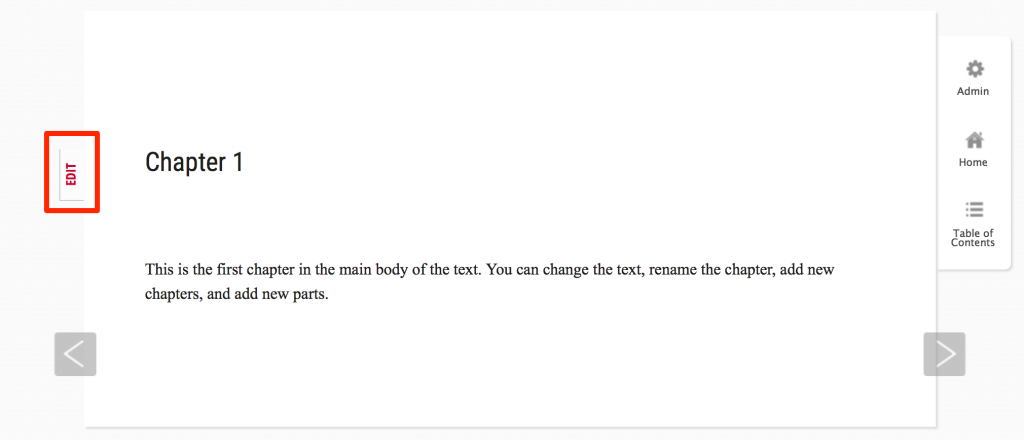
By clicking the ‘Edit’ tab you can open the chapter editor
Why and how to properly “markup” and format your eSkript text
Make sure you apply good “markup” and formatting. Otherwise your eSkript might get messed up when using different “themes” or files (web, pdf, epub etc.). In the official PressBooks user guide you find two very informative chapters on exactly this topic:
Boxes
Besides the regular formatting palette, different types of boxes have been programmed for the eSkript platform (just like the one above or the FAQ box at the end of this chapter). With these boxes special sections of the lecture material, such as definitions, references or examples can be highlighted. The boxes can be inserted by choosing the respective box in the dropdown menu ‘Textboxes’. The following text elements can be covered with boxes:
- Formula box: for highlighting the most important equations
- How To box: for step-by-step instructions (procedures)
- Definition box: important definitions or a glossary
- Example box: examples with solutions
- Question box: for questions or exercises
- Reference box: for references to supplementary information
- Excursus box: for additional information and explanations
If you have another text element that you want to highlight, you can still choose one of the above mentioned boxes.
LaTeX Equations
Unfortunately it is not possible to directly copy LaTeX code into the editor, it needs to be first converted to html code. Several converters can be found online. We have developed our own converter for .tex and an automated import, cf. Import. To simply insert a formula, wrap your LaTeX code in ‘latex’ shortcodes.
How to code equations
To render formulas, always use the LaTeX shortcodes ![]() and
and ![]() . An example of an aligned formula:
. An example of an aligned formula:
[latex]
\begin{aligned}[]\exp (z)\exp (w) &= \bigg (\sum _{n=0}^\infty \frac {1}{n!}z^n\bigg )\bigg (\sum _{n=0}^\infty \frac {1}{n!}w^n\bigg ) = \sum _{n=0}^\infty \sum _{k=0}^n \frac {1}{k!}\frac {1}{(n-k)!} z^k w^{n-k}\\ &= \sum _{n=0}^\infty \frac {1}{n!} (z+w)^n = \exp (z+w).\end{aligned}
[/latex]
To number your equations and be able to reference them, go to (Section 18.4).
Special Characters
Individual special characters can be inserted via the toolbar of the visual editor. Click on the ‘Ω‘ icon and choose the desired character. It is of course possible to switch to the text editor and enter the respective HTML code or name.
FAQs
How can I change the font of my eSkript text?
The font type and size used in your eSkript is defined in the CSS stylesheets of your theme. To change it, you have to activate another theme (which will of course also change the whole design of your eSkript). If you activate the PressBooks Custom CSS theme you can enter your own CSS code and style your eSkript.
To change the font of single paragraphs or words you can always add some HTML code in the text editor. This will be adopted to all of your eSkripts formats.
The URL of a chapter differs from the chapter title. Why and how can I change this?
Once you have created a chapter, PressBooks will automatically generate its URL for the web version of your eSkript. Therefore it will use the current title. If you once decide to change your title, the URL will not change in order to not break the links that might have ben created with it in the meantime. However, if you still want to adapt the URL, open the editor area of the respective chapter. Just below the title field you will find the ‘Permalink‘. Click on ‘Edit‘, change your URL, click on ‘OK‘ and then update your chapter.