With ETH eSkript all kind of texts can be published and become interactive (lecture) material. This chapter gives a quick overview of how to open a new eSkript. It gives you a brief overview of the main steps and functions, which can be explored in more detail in the rest of this guide.
The Steps
- Login with Shibboleth
- Add a new book
- Set the privacy of your eSkript
- Complete the book information
- Choose a theme and adapt the appearance
- Import, organize, add and edit your text and content
- Export and provide alternate formats
Step 1: Login
Before you can start, log in to your own eSkript account. Note that you need to be part of the AAI (Authentication and Authorization Infrastructure). Follow the steps of your university login.
Step 2: New eSkript

The top admin bar
When logged into your account click on ‘My Catalog‘ in the top admin bar and select ‘Add A New Book‘. Now you can choose your site name and the eSkript title. For the domain (site name) we suggest a short and crisp but explicit name, keyword or even abbreviation of your title (e.g. /bsb for ‘Bewegungs- und Sportbiomechanik‘ or /biomech2 for ‘Biomechanik II‘)
Step 3: Privacy Settings
It is possible to change the privacy settings on two levels, the book level or the chapter level. The global privacy settings that affect the whole eSkript can be found under ‘Settings > Privacy‘. Due to copyright issues we recommend to set the site visibility to private. To make sure you (and your students) can still read and subscribe to your eSkript select the accessibility by defining ‘Who can sign up as a subscriber‘. The privacy settings of individual chapters can be changed under ‘Text > Organize‘. If you set an individual chapter to private, it is not published on the website.
Step 4: Book Information
Having successfully created a new book, we recommend to start your eSkript by adding the general book information. Therefore, click on ‘Book Info‘ in the left sidebar menu. Here is where you add and edit all the relevant information about your eSkript (titles, author, publication date, copyright, short description etc.). You can also upload a cover image, which will make you love your eSkript even more!
Step 5: Theme and Appearance
To benefit from all ETH eSkript features go to ‘Appearance > Themes‘ and activate the ETH Skripts theme. PressBooks allows you to create an eSkript that looks great on all kind of devices and in different formats such as PDF, EPUB, MOBI or your own website. Experienced users can also customize their own CSS theme.

Activated ETH theme
For further design adjustments go to ‘Appearance > Theme Options‘. Here you can change the look of your eSkript and adapt global, PDF or ebook options.
Step 6: Content and Text
Import:
If you have your text already available as XML, EPUB, ODT, DOCX, HTML file, you can upload it via the upload tool in the ‘Import‘ section. Unfortunately, DOCX only works with an American version of Microsoft Word. Other document types are more complex to import. LaTeX code for example must be converted to HTML first. See the Import chapter for converting and importing .tex files. However, to display formulas, the corresponding shortcodes ![]() and
and ![]() need to be added before and after the code. If you do not want to use the import tools you can always fall back to simply ‘copy & paste’ (Ctrl+C/Ctrl+V or command+C/command+V). As you will go through your formatting anyway, you will not be much slower anyway.
need to be added before and after the code. If you do not want to use the import tools you can always fall back to simply ‘copy & paste’ (Ctrl+C/Ctrl+V or command+C/command+V). As you will go through your formatting anyway, you will not be much slower anyway.
Organize and Add Chapters:
Organization
PressBooks organizes your eSkript as follows:
- Front Matter (abstract, foreword, list of abbreviations, before title pages etc.)
- Parts (main body of your eSkript with one or more parts containing individual chapters)
- Back Matter (appendix, bibliography, notes, sources etc.)
To manage your front and back matter sections or your parts and chapters, go to ‘Text > Organize‘. Here you can ‘drag & drop’ the items of your eSkript in the desired order and edit settings, title and content of existing sections. Also you can add
- a new section in the front matter,
- a new section in the back matter,
- a new part or
- a new chapter to one of your existing parts.
To do so, choose ‘Text > Add …‘ in the left sidebar menu or click on the respective button on top of the organization screen. The editor screen will open the new item and you can now enter a title, write and edit your text or description. Also, you can directly adjust different settings (export, author, metadata etc.) and either save a draft version or publish your entry. Therefore, click on the ‘Save Draft‘ or ‘Publish‘ button in the publish box (or just ‘Save‘ in the respective box for parts). Once published, the ‘Publish‘ button will be replaced by an ‘Update‘ button. To delete a part, chapter, front or back matter section click on ‘Move to Trash‘ on the editor screen (publish box) or click ‘Delete‘ on the organization screen. You cannot delete the front and back matter. However, adding items is optional and they can be set private and excluded from your exports.
Edit:
Once you have imported or added a new section or chapter, you can write and edit your text directly in the PressBooks editor. It gives you the possibility to either choose between a ‘Visual‘ or ‘Text‘ window.
- In the ‘Visual‘ window you can format the text with a WYSIWYG editor (What You See Is What You Get, as you are probably used to from Word or any other text editing program).
- In the ‘Text‘ window you need to enter HTML code in order to format your text manually or with additional code or to investigate if the underlying code causes problems with your formatting.
Immediate switching between the two windows is possible. PressBooks will autosave your work every once in a while. But do not forget to save or update your changes before you export your eSkript or shut down your computer and leave the office.

The editor tool bar with visual and text window
Step 7: Export
To export your eSkript in different formats click on ‘Export‘ in the left sidebar menu. Under ‘Your Export Format Options’ you can tick the boxes of the desired formats. Click on ‘Export Your Book‘ to generate the files. PressBooks saves your last 5 batches of exported files. To make the files available for download go to ‘Settings > Privacy‘. Next to ‘Share Latest Export Files‘ select the option ‘Yes. I would like…‘ The icons to download your exported files are now visible on the start page of your eSkript.
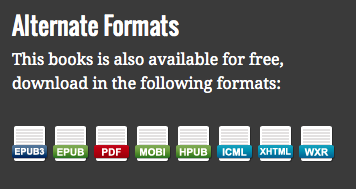
Alternative formats for you eSkript