This chapter tells you how to:
- Edit the chapters of your polybook
- Format texts and add content in the editor
The editor is where you write, add and change the content of your PolyBook chapters. Choose „Organize“ in the left hand menu of the dashboard and then click on the small „Edit“ button below the chapter you want to edit. (You have to move to the Chapter Title with your mouse to see the „Edit“ button).
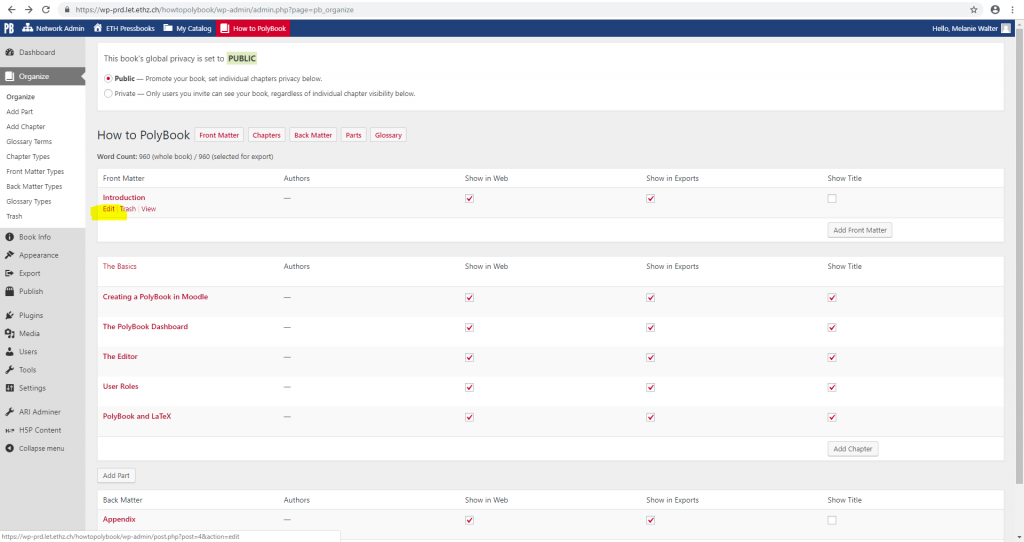
You are then taken to the Editor. It gives you the possibility to choose between a ‚Visual‚ or ‚Text‚ window.
- In the ‚Visual‚ window you can format the text with a WYSIWYG editor (What You See Is What You Get, as you are probably used to from Word or any other text editing program).
- In the ‚Text‚ window you need to enter HTML code in order to format your text manually or with additional code or to investigate if the underlying code causes problems with your formatting.

The editor tool bar with visual and text window
Immediate switching between the two windows is possible (however, it is always good practice to save before you change). You have a variety of options to format your text, either via the formatting palette or by using HTML code. When in the visual window it is also possible to use common keyboard shortcuts (you will also get to an overview when clicking on the ‚?‘ icon in the toolbar). When clicking on the „Expand“ icon just below the editor („Visual“ and „Text“) tabs you can enable the distraction-free writing mode. There is also an ‚FN‚ icon to automatically insert footnotes and many others you are probably familiar with from other text editing programs.
When you are done with adding text to your Polybook, press „Save“ on the right side of the window. Click on „Preview“ if you want to know how the text will look in the book.
I do not have all formatting icons in the toolbar of the visual window. How can I change this?
You can open or collapse the toolbar of the visual editor. If you don’t see the whole formatting palette, click on the „Toolbar Toggle“ icon.
