In the preview mode you can test your questions (the procedure is not visible to students). Preview mode shows questions as students see them, but is always marked “Preview” in the background. If you start up the question you will “see” it in the mobile app as if you were a student. For actual students the question is not yet viewable.
How to test your Clicker questions in the Preview mode
Preview mode shows questions as they are shown to students, but is always marked “Preview” in the background. If you start up the question you will see it in the mobile app as if you were a student. For actual students the question is not yet viewable.
Step 1: Activate preview mode
Activate the preview checkbox in the question pool. The preview checkbox will only appear for questions with the status “New” (in gray). The icon under “Actions” will change.
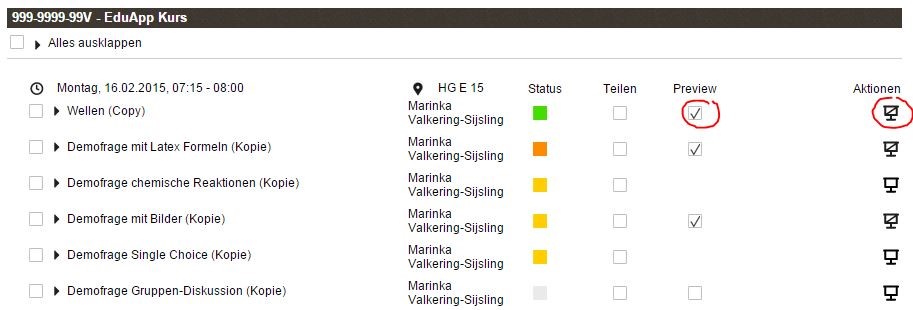
Step 2: Start clicker question
Click on the “display”-icon under “Actions” in the question pool. The questions opens in a new browser tab. Start the question (click on “start”). In the background you see the letters “PREVIEW”:
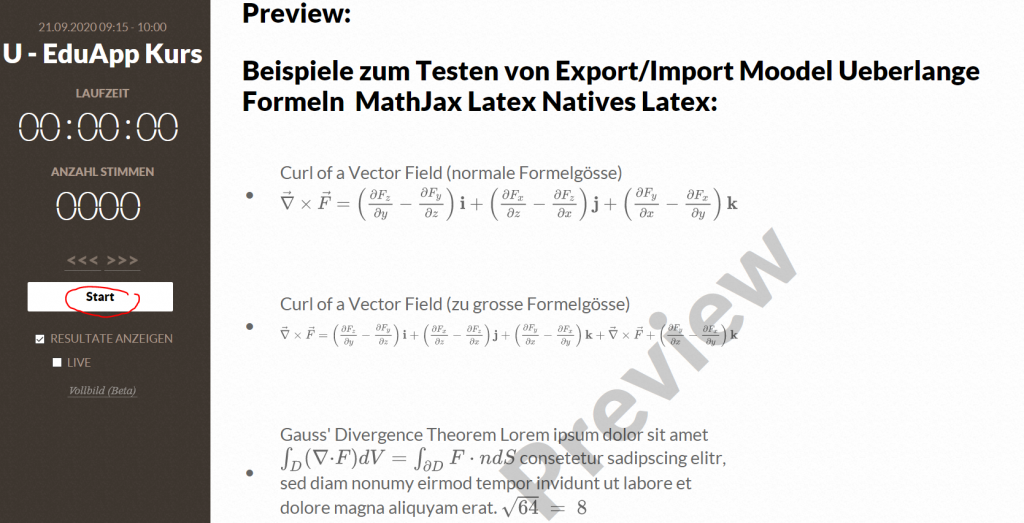
Step 3: Answer questions as a “student”
Attention:
- Only open (status green) and closed (status yellow or orange) questions are displayed. If a question does not appear, check if steps 1 and 2 have been completed.
- The changeover to the new semester takes place 5 weeks before the start of each semester. Only when the mobile app has switched to the new semester can you test the questions that belong to this semester in preview mode.
How to answer preview questions in the web app
Open a preview question by clicking on the magnifying glass. Watch out: The magnifying glass only appears if the question has been started (or results are available).
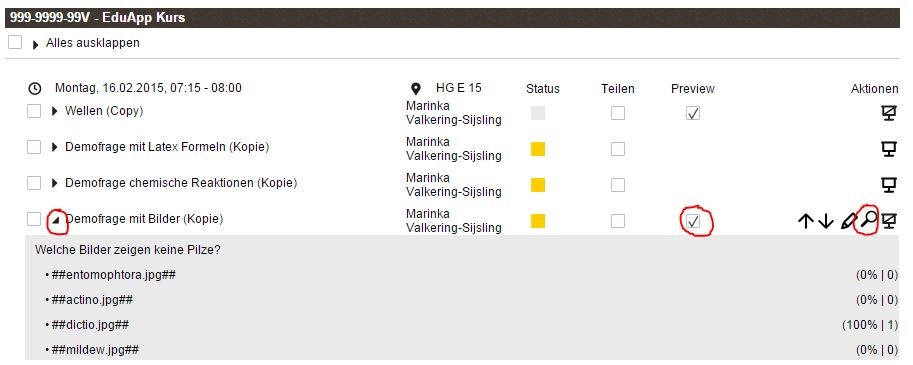
The question will now appear in the student view and can be answered there:
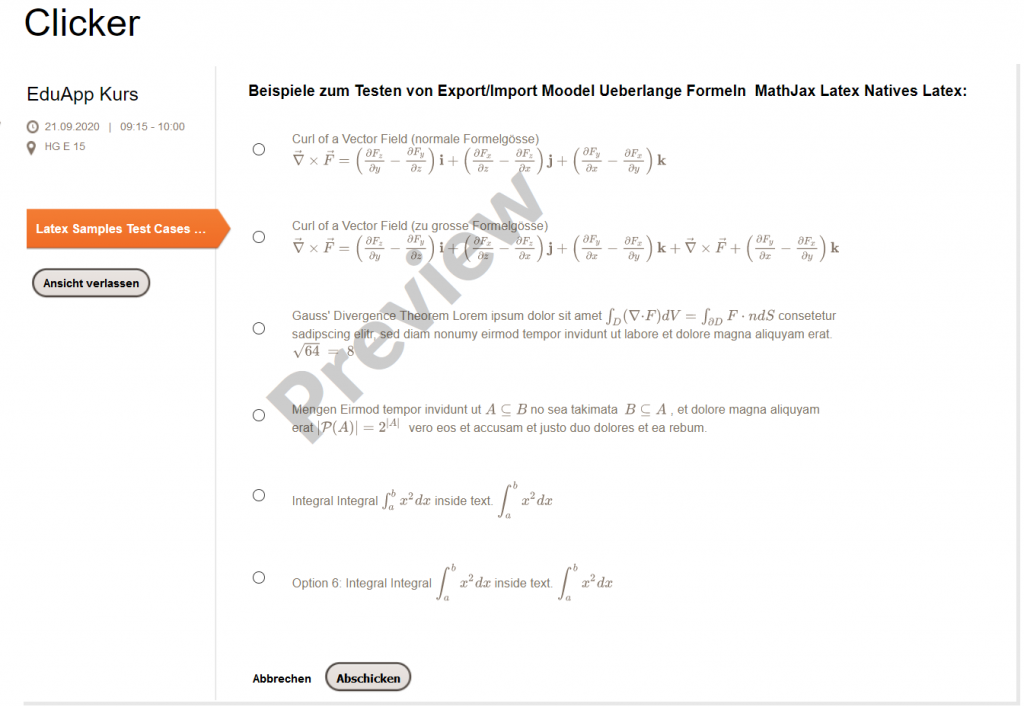
Step 4: Close question and show results
Go back to the questionpool (“Quit studentview”) and click on the display icon under “Actions” to view the question running. You can see, that the number of votes has increased from 0 to 1. Close the question (by clicking on “Close”) and see the results in the web app and in the mobile app (click refresh). You can see the letters “PREVIEW” in the background:
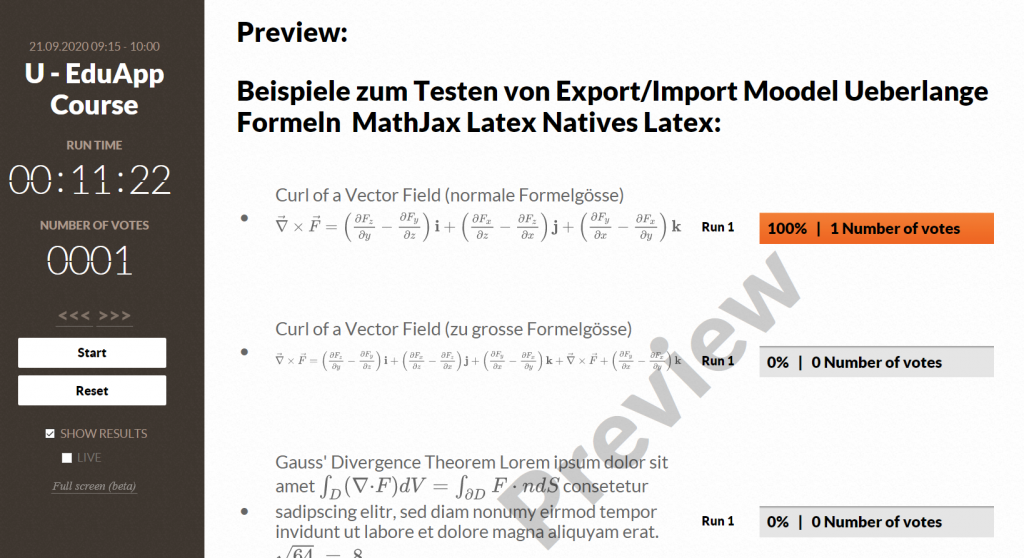
Step 5: Leave the preview mode by clicking on the “Reset”-button or by deselecting “Preview” in the question pool. As soon as you have left the preview mode the question will be displayed in the normal mode as “not yet started” (grey) and the answers entered in preview mode will be automatically deleted.