Üben Sie das Präsentieren, Starten und Schliessen der Clickerfragen. Lassen Sie den Studierenden Zeit für die Beantwortung der Frage. Achtung: es kann ziemlich laut und unruhig werden. Besprechen Sie die Resultate und erklären Sie weshalb die verschiedenen Antwortoptionen richtig oder falsch sind.
Standardablauf einer Clicker-Frage
Je nach Frage sollten Sie Zeit für die Erläuterung der Frage und die Antwortoptionen einräumen. Falls Sie in einem Livestream-Setting arbeiten, denken Sie bitte daran, dass die ‘online’ Studierende Ihre Erklärungen mit 20-30 Sekunden Verzögerung hören, die Clickerfragen aber ohne Verzögerung bei ihnen eintreffen werden. Für die Abstimmung selber benötigen Sie 1-2 Minuten.
Es können circa 500 Antwortabgaben pro halbe Minute verarbeitet werden. Zwischen zwei aufeinanderfolgenden Abstimmungen sollten 1,5 bis 2 Minuten Pause eingeräumt werden. Nach der Abstimmung brauchen Sie Zeit, die richtigen und die falschen Antworten zu erläutern. Wenn Sie die Studierenden mit ihren Banknachbarn über eine Frage diskutieren lassen, sollten Sie dafür mehr Zeit einplanen. Bitte fordern Sie die ‘online’ Studierende dazu auf ihre Antwortwahl online mit einem Kommilitonen zu diskutieren.
Der Standardablauf einer Clicker-Frage sieht wie folgt aus:
- Öffnen Sie den Clickerfragenpool und klicken Sie auf den Display-Icon der ersten Frage.
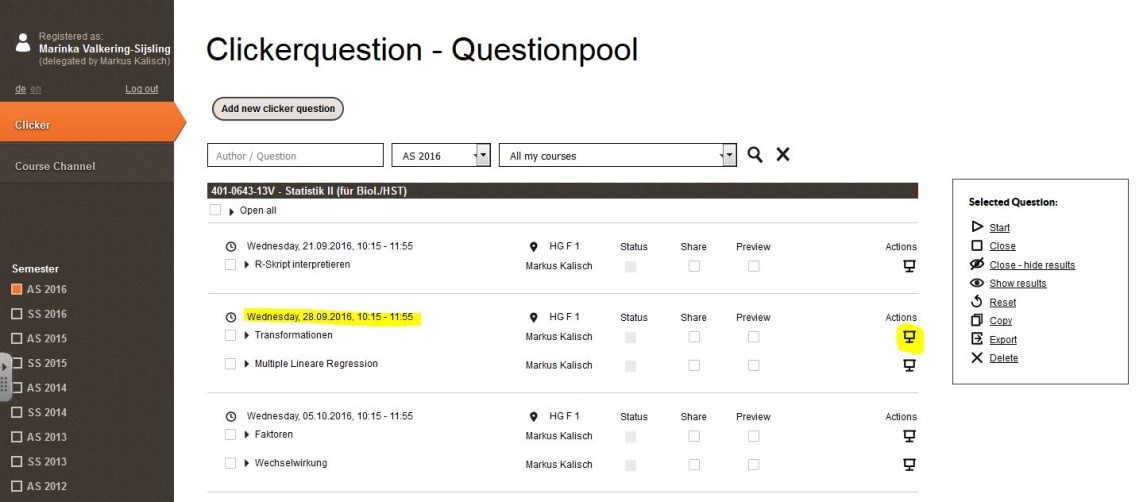
- Erläutern Sie die Frage vor der Abstimmung und gehen Sie auf die Antwortmöglichkeiten ein.
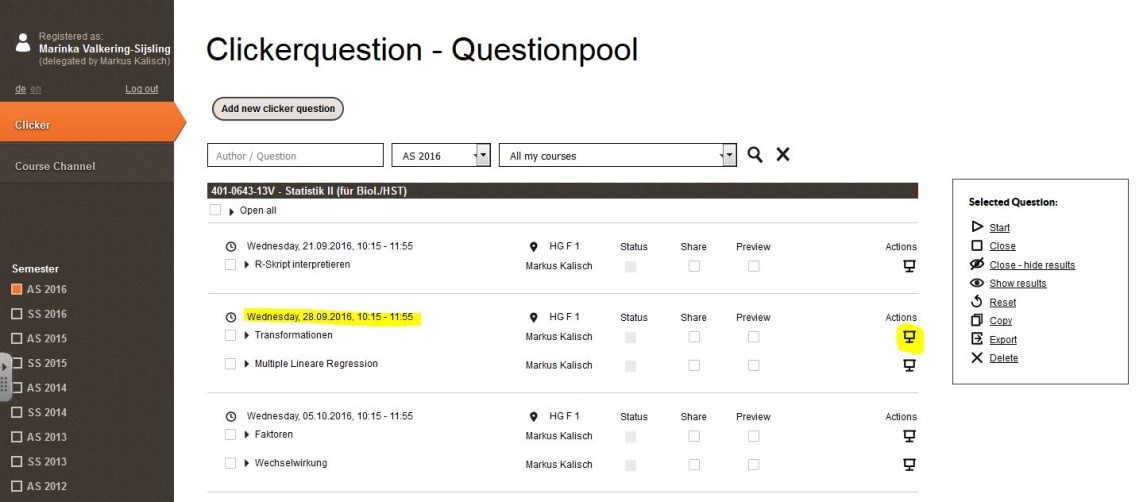
- Starten Sie die Frage und geben Sie mindestens zwei Minuten Zeit (nach Wunsch Live Vorschau der Resultate einschalten). Die Zeit läuft und Sie sehen die Anzahl abgegebene Stimmen.
- Schliessen Sie die Frage, indem Sie auf ‘Schliessen’ klicken (Achtung: nicht auf “Zwischenresultaten” klicken, das ist ein anderer Ablauf, siehe weiter unten). Die Resultate der Abstimmung erscheinen jetzt.
- Gehen Sie auf die Resultate der Abstimmung ein und erläutern Sie die richtigen und falschen (!) Antworten (wieso sind sie richtig oder falsch?).
- Entscheiden Sie anhand der Abstimmungsresultate ob Sie den Stoff nochmals erklären müssen, oder zum nächsten Thema übergehen können. Springen Sie zur nächsten Frage, indem Sie auf die Rechts-Pfeile (>>) klicken.
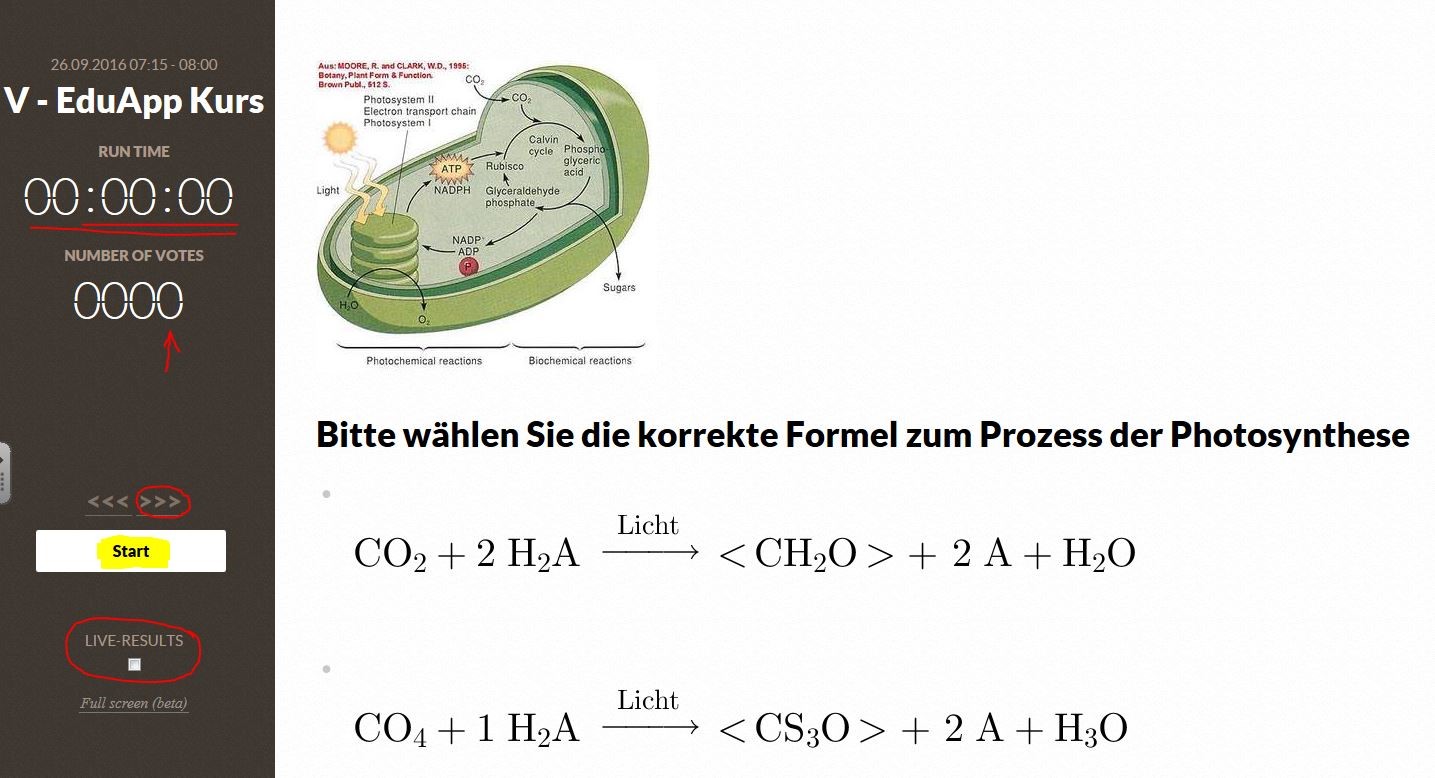
- Setzen Sie die Resultaten der Vorlesung nicht zurück, es sei denn, Sie möchten, dass die Clickerfragen später nicht mehr für die Prüfungsvorbereitung verfügbar sind.
Präsentieren der Clickerfragen
Clickerfragen werden meist während der Vorlesung gestartet und die Abstimmung erfolgt mit allen Studierenden gleichzeitig im Vorlesungssaal. Vorteil hiervon ist, dass Sie als Dozent direkt auf die eingegebenen Resultate eingehen können und die Möglichkeit haben, aufzugreifen weshalb Antwortoptionen richtig oder falsch sind. Es ist aber auch möglich die Fragen zum Beispiel schon vor der Vorlesung zu starten, oder erst nachher als Hausaufgaben. Nutzen Sie dazu die Option, die Clickerfrage automatisch zu starten und zu schliessen.
- Um die Clickerfrage den Studierenden zu präsentieren, klicken Sie rechts neben der Frage auf das Bildschirm-Icon. Die Frage wird in einem neuen Tab geöffnet. Die Frage ist damit noch nicht gestartet.
- Klicken Sie auf den ‚Start‘-Knopf um die Frage zu starten. Jetzt läuft die Zeit und die Anzahl abgegebener Stimmen wird angezeigt. Die Studierenden sehen jetzt auf ihrem Smartphone, dass unter ‚Ticker‘ eine neue EduApp-Aktivität erschienen ist: ‚Eine Clickerfrage wurde geöffnet‘. Sie gehen direkt zu dieser Frage und geben ihre Antwort ab. In diesem Fall betrifft es eine Multiple Choice Frage, und es können mehrere Antwortoptionen angewählt werden.
- Sobald genügend Stimmen eingetroffen sind, schliessen Sie die Frage. Mit dem Knopf ‚Schliessen‘ werden die Resultate angezeigt, mit dem Knopf ‚Schliessen und verbergen‘ bleiben die Resultate vor den Studierenden unsichtbar.
- Mit den Pfeilen ‚vor‘ und ‚zurück‘ springen Sie zur nächsten oder vorherigen Frage innerhalb dieser Lektion.
- Ist die Lektion abgeschlossen, können Sie die Fragen und die Resultate stehen lassen. Studierende können so die Fragen zur Vorbereitung auf die Prüfung zu einem späteren Zeitpunkt nochmals anschauen.
Es ist nicht möglich, die Fragen oder Resultate der Clickerfragen über ein Add-in in PowerPoint einzubinden.
Arbeiten mit Zwischenresultate
Ein bewährtes und sehr lerneffektives Szenario ist es, die gleiche Clickerfrage zweimal zu stellen. Nach dem ersten Durchlauf werden Zwischenresultate angezeigt, nicht aber die richtige Antwort. Nach einer Diskussion mit dem Banknachbarn wird die gleiche Frage nochmals beantwortet und anschliessend die richtige Antwort angezeigt. Durch die vorgängige Diskussion und den Vergleich der Abstimmungsresultate können wertvolle Lernerfahrungen gemacht werden.
Nachdem Sie eine Clickerfrage gestartet haben, haben Sie die Wahl, die Frage zu schliessen oder nur Zwischenresultate anzuzeigen und dann die Frage weiterlaufen zu lassen.
Mit den beiden Checkboxen haben Sie ausserdem die Möglichkeit die Resultate der Abstimmung anzuzeigen oder nicht. Wenn Sie «Resultate anzeigen» gewählt haben, können Sie diese auch noch «Live» anzeigen. Standardmässig werden die Resultate angezeigt und die Live-Anzeige ist nicht angewählt.
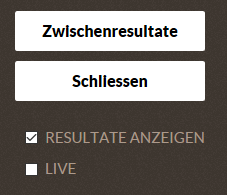
Haben Sie «Zwischenresultate» (und Resultate anzeigen) gewählt, werden die Resultaten der ersten Runde angezeigt, ohne die richtige Antwort darzustellen.
Lassen Sie die Studierende miteinander über die richtige Antwort diskutieren.
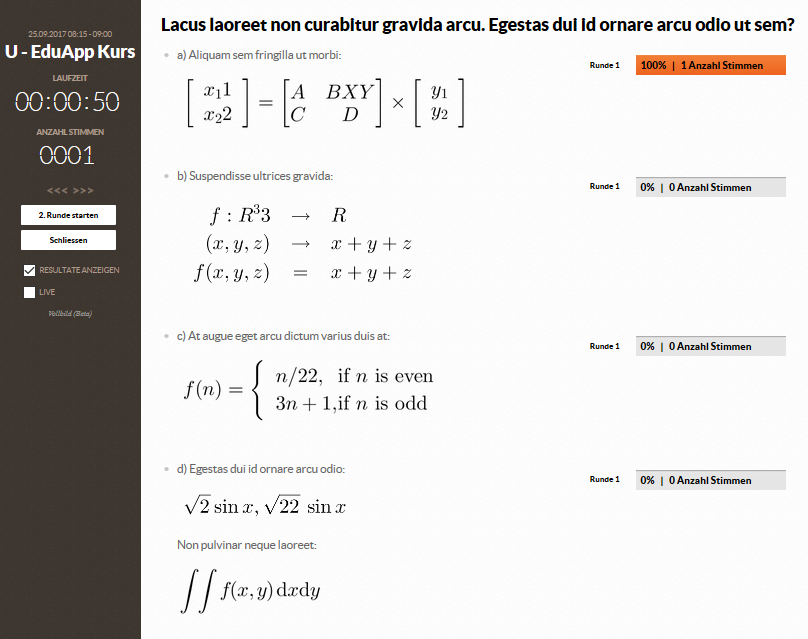
Jetzt können Sie die zweite Runde starten.
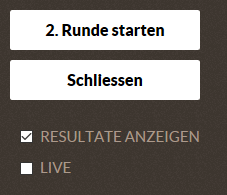
Nach Schliessen der zweiten Runde werden die Abstimmungsresultate der beiden Runden inklusive der richtigen Antwort angezeigt.
Clickerfragen als Flashcards zur Verfügung stellen
Clickerfragen werden automatisch als Flashcards zur Verfügung gestellt, wenn:
- Sie eine korrekte Antwort angegeben hatten;
- Sie die Frage geschlossen haben, ohne die Resultate zu verbergen;
- es MC-/SC-Fragen betrifft (also keine offene Fragen).
Und so sieht das dann aus (Studierendensicht):
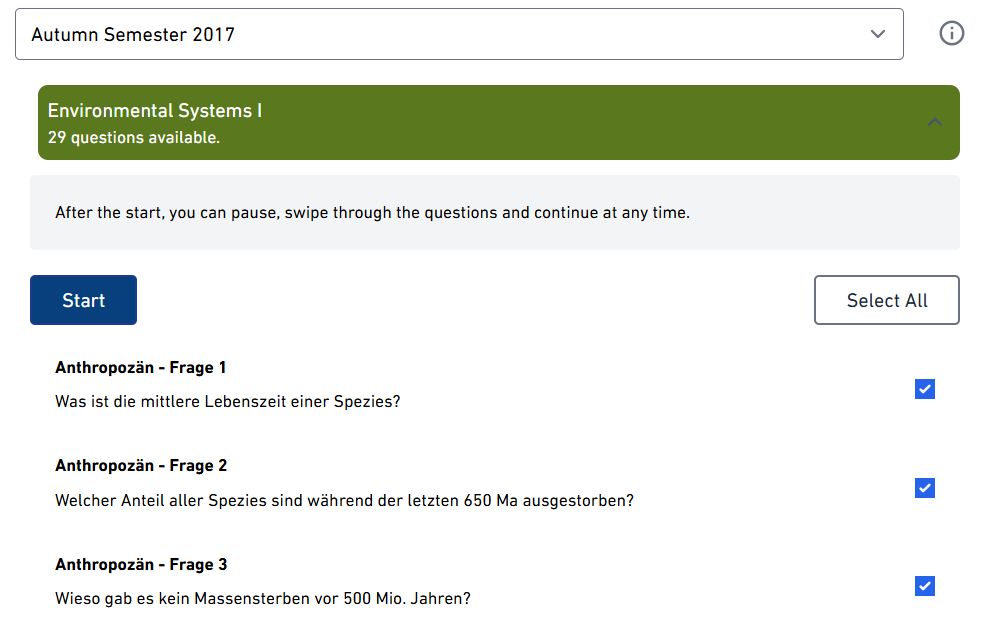
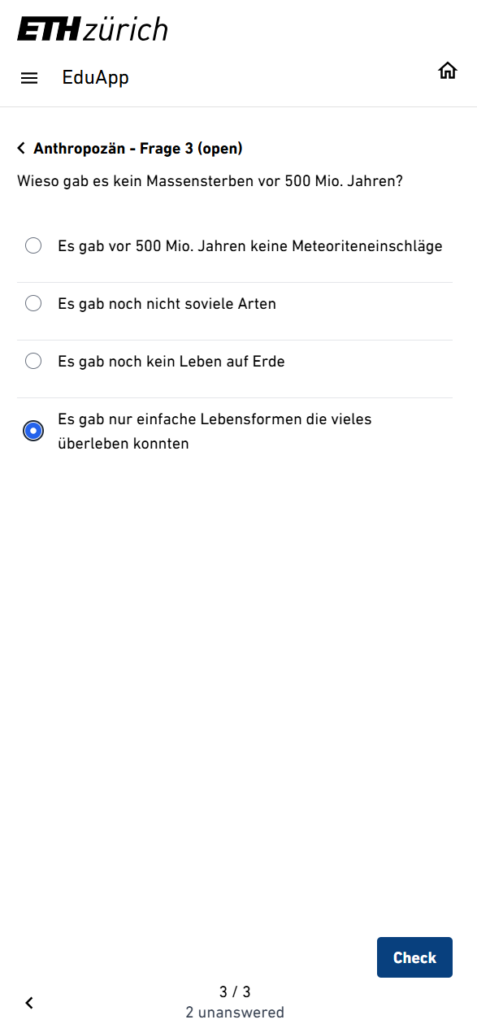
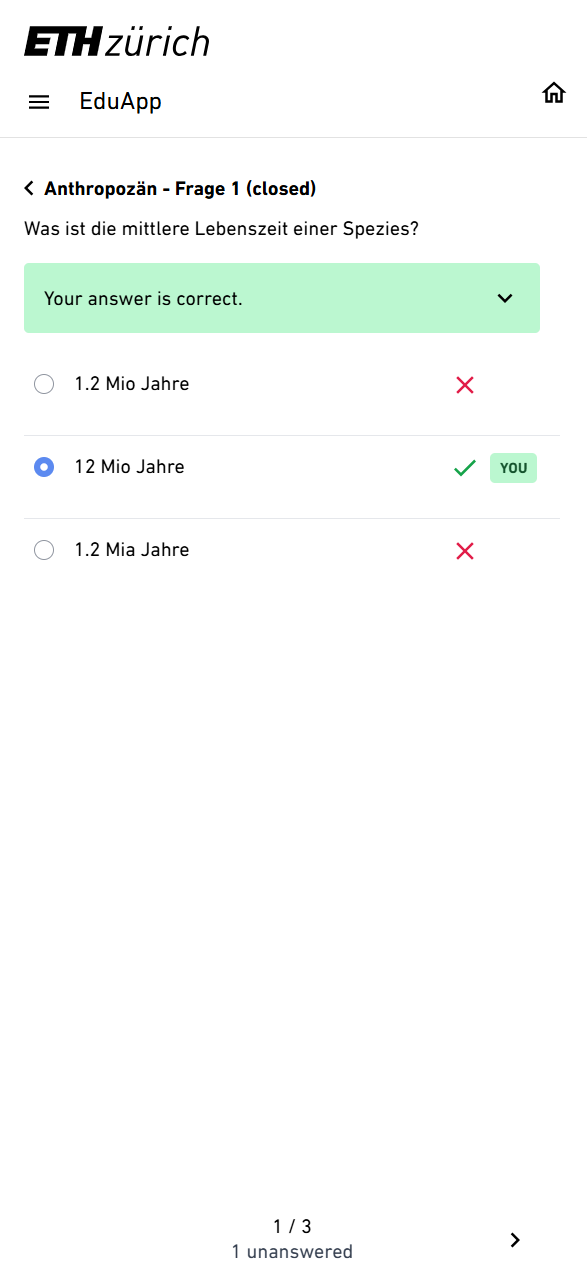
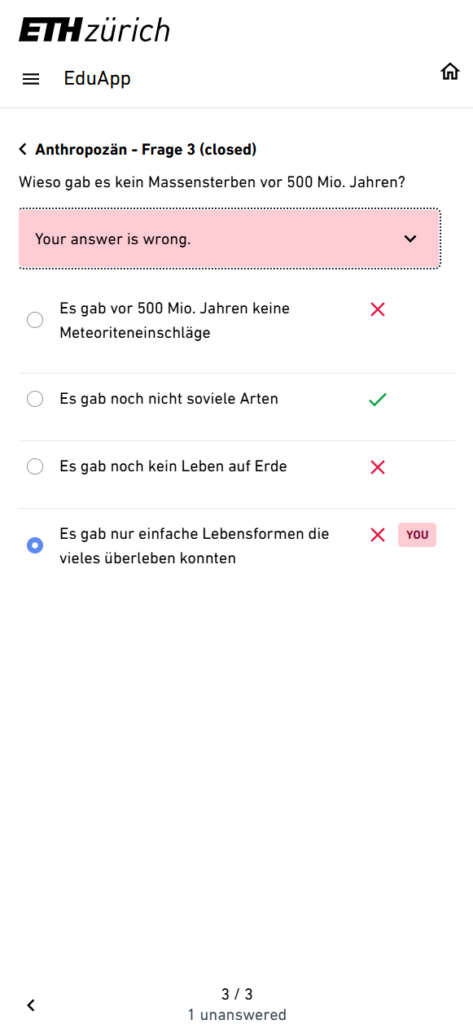
Zu jeder Clickerfrage oder Antwortoption können Sie automatisches Feedback erstellen. Dieses Feedback kann dann beim Präsentieren den Abstimmungsresultaten, sowie in den Flashcards aufgerufen werden.