Im Preview-Modus können Sie Ihre Fragen testen, ohne dass die Studierenden es sehen. Die Preview-Ansicht bildet Fragen so ab, wie sie Studierende sehen, ist aber immer mit dem Text ‘Preview’ im Hintergrund versehen. Starten Sie die Frage, können Sie diese in der mobilen Applikation anschauen, als ob Sie ein Student wären. Für die realen Studierenden ist die Frage jedoch nicht sichtbar.
Wie kann ich meine Clickerfragen testen in der Preview-Ansicht?
Schritt 1: Preview-Modus einschalten
Wählen Sie im Fragenpool die Checkbox ‘Preview’ an. Der Preview Checkbox erscheint nur bei Fragen, die den Status Neu (Grau) haben. Das Bildschirm-Icon unter ‚Aktionen‘ ändert sich.
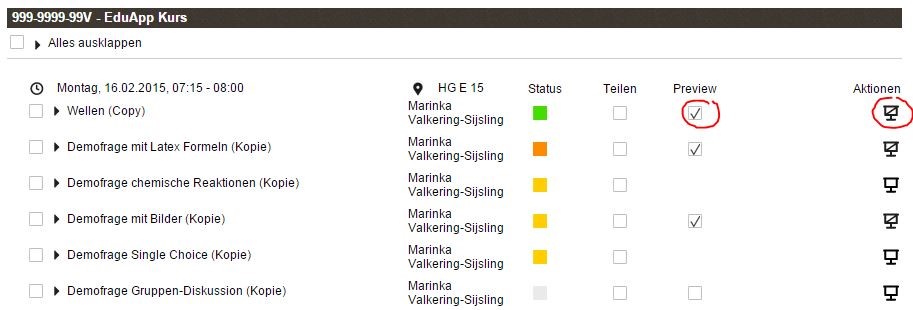
Schritt 2: Clickerfrage starten
Klicken Sie unter Aktionen auf dem Bildschirm-Icon. Die Frage erscheint in einem neuen Browser Tab. Starten Sie die Frage mit dem “Starten”-Knopf. Im Hintergrund sehen Sie die Buchstaben „PREVIEW“:
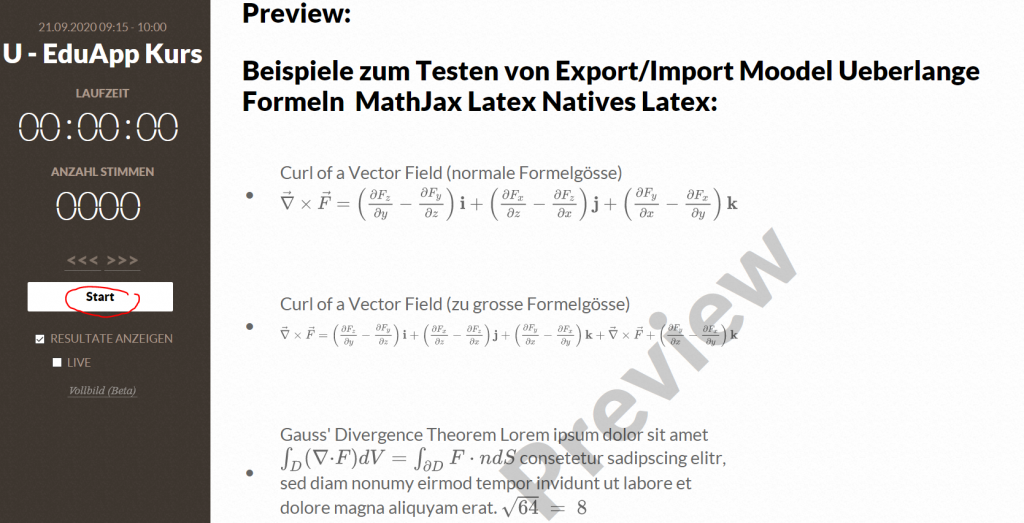
Schritt 3: Beantworten Sie die Preview-Fragen als “Student” A) in der mobilen App, oder B) in der WebApp.
Achtung:
- Nur offenen (Status Grün) und geschlossenen (Status Gelb oder Orange) Fragen werden angezeigt. Wenn eine Frage nicht erscheint, kontrollieren Sie, ob die Schritte 1 und 2 erfolgt sind.
- Die Umstellung auf das neue Semester erfolgt jeweils 5 Wochen vor dem Semesterstart. Erst wenn die mobile App auf das neue Semester umgeschaltet ist, können Sie die Fragen die zu diesem Semester gehören, in Preview-Modus testen.
A) Preview-Fragen beantworten in der mobilen App
Preview-Fragen erscheinen im Dashboard und unter «Clicker» bei der entsprechenden Lektion. Erscheinen die Fragen nicht? Klicken Sie oben auf dem Refresh-Button um die Seite neu zu laden.
Öfnnen Sie die Frage und geben Sie Ihre Antwort ab. Kontrollieren Sie, ob der Vermerk «PREVIEW» rechts oben steht. So sind Sie sicher, dass die Studierende die Frage nicht sehen können.
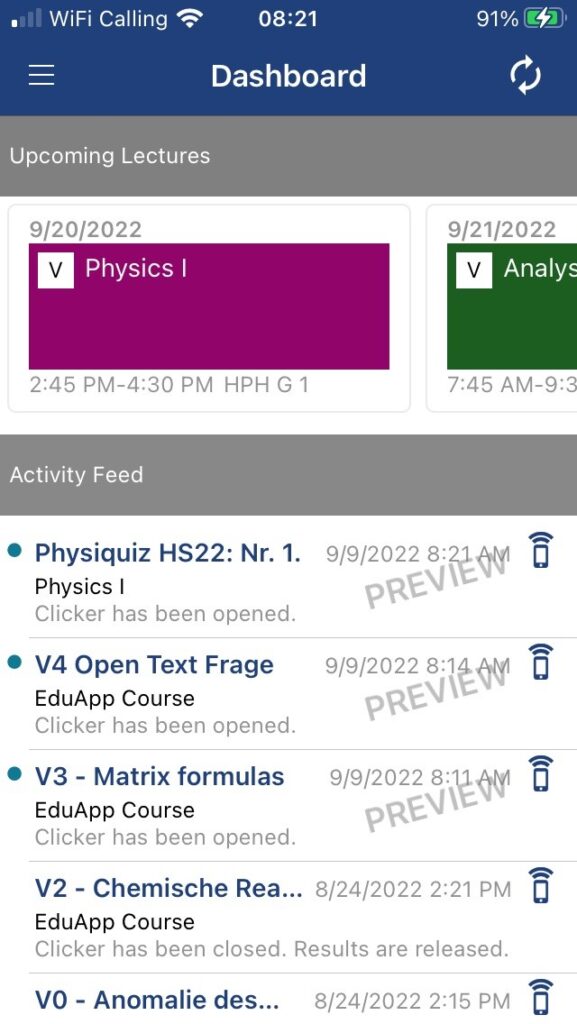
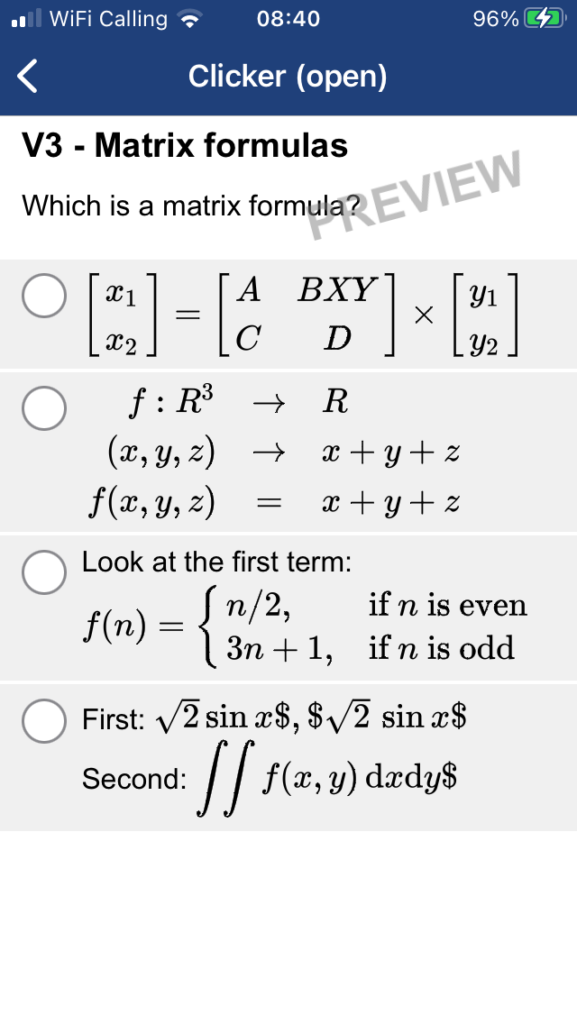
B) Preview-Frage(n) beantworten in der WebApp
Klappen Sie eine Preview-Frage auf und klicken Sie auf die Lupe.
Achtung: die Lupe erscheint nur, wenn die Frage gestartet wurde (oder die Resultate verfügbar sind).
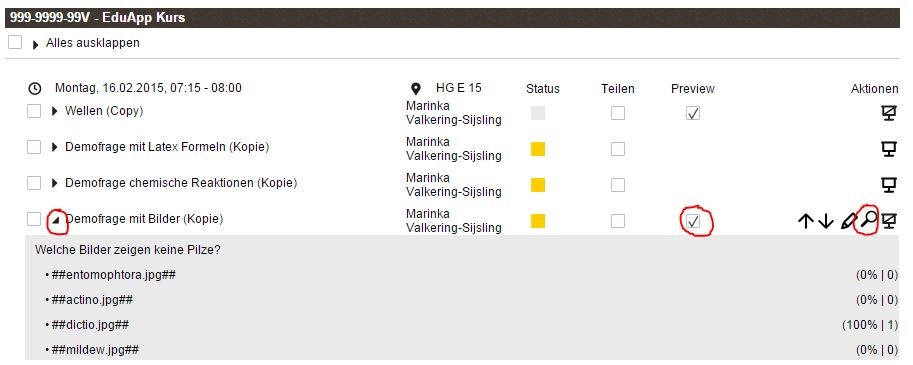
Die Frage wird jetzt in der Studierendenansicht geöffnet und kann dort beantwortet werden
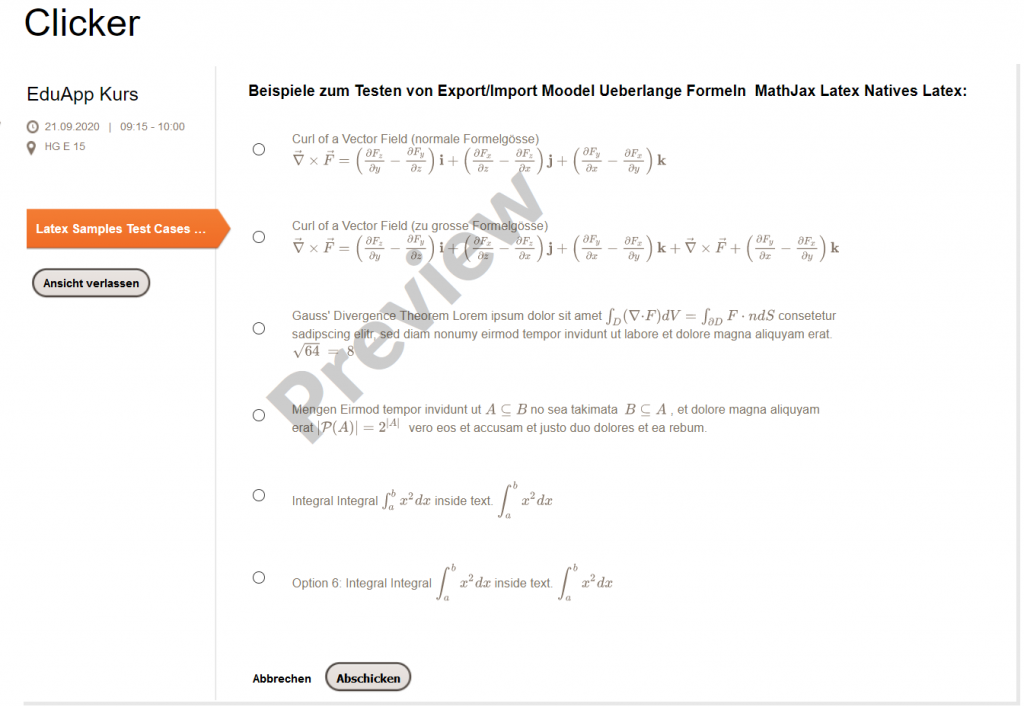
Schritt 4: Frage schliessen und Resultate anzeigen
Gehen Sie zurück zur Fragepool (“Ansicht verlassen”) und clicken Sie auf dem Display-Icon unter “Aktionen” um die laufende Frage anzuzeigen. Sie sehen jetzt, dass die Anzahl Stimmen von 0 auf 1 gesprungen ist. Schliessen Sie die Frage (auf “Schliessen klicken”). Die Resultate werden mit den Buchstaben “PREVIEW” im Hintergrund angezeigt:
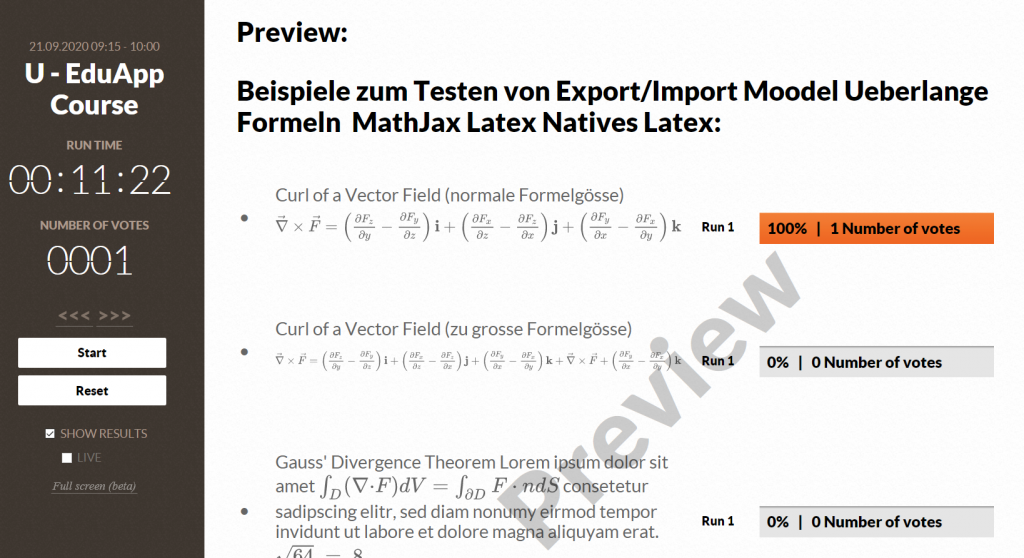
Schritt 5: Um den Preview-Modus zu verlassen, klicken Sie auf “Reset” oder wählen Sie im Fragepool den Checkbox ‚Preview‘ ab. Der Status der Frage wird zurückgesetzt auf ‚Neu‘ (Grau) und alle Resultate werden zurückgesetzt.