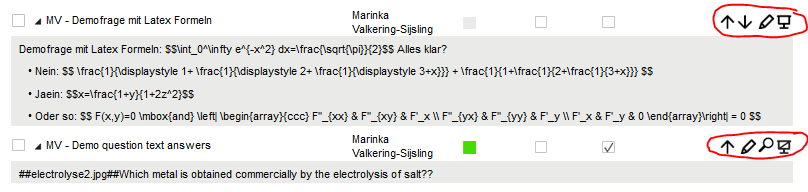How to create good clicker questions
Let us assume that you want to (a) promote cognitive activity (intellectual participation, comprehension) during the lecture, and (b) stimulate student discussion of problem understanding and solutions.
- Consider where the greatest problems of understanding might arise or have arisen in your lecture (e.g. demanding theories, threshold concepts).
- Develop or select one or more questions which stimulate students not just to accept but to consider these points, to aid deeper understanding.
- Deduce multiple-choice answers regarding the difficult points, and include plausible-sounding wrong answers. Noting the frequency and distribution of answers is a good way of checking for misconceptions, which you can then help students to correct.
- Choose the right moment for your clicker questions! Directly after discussing a topic in your lecture, at the beginning of the next lecture, or as homework.
For more information see tips from Dr Stephanie Chasteen.
Creating a new clicker question
- Check if the correct semester and the clicker function has been selected (menu left).
- Click on “Add new clicker question”.
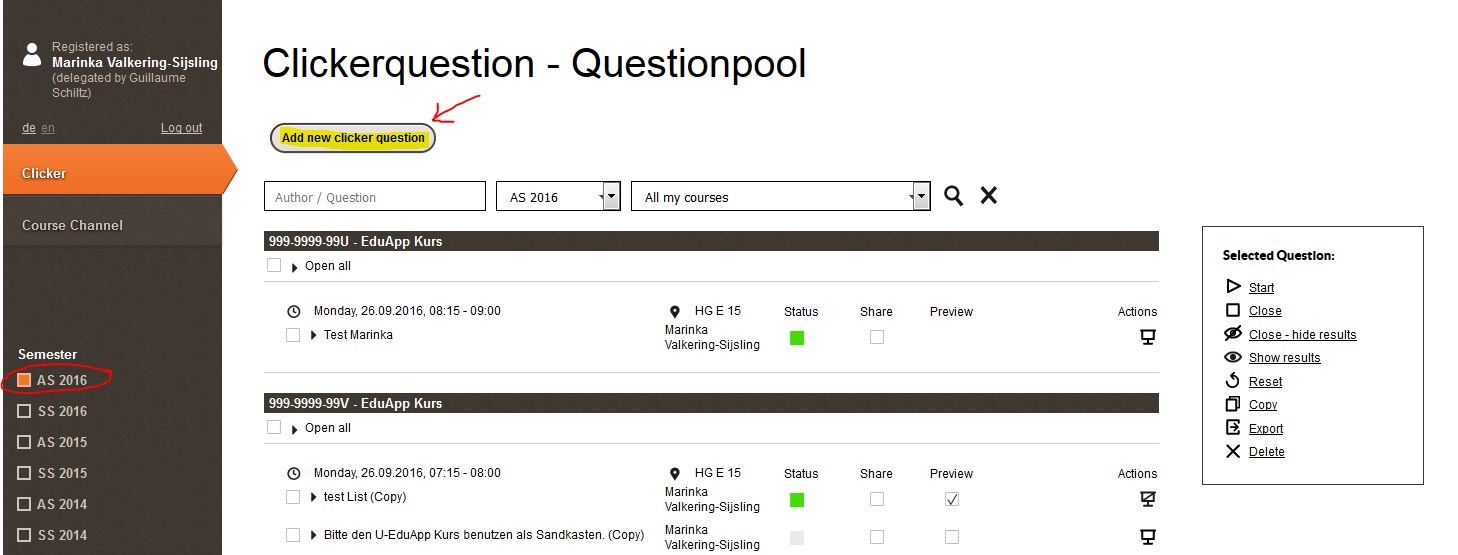 Select the course unit, any parallel course units and the lecture with which the clicker question should be linked.
Select the course unit, any parallel course units and the lecture with which the clicker question should be linked. - Give the question a title and fill in the question text field. Select the type of clicker question and define the response options. Use “add” to add supplementary response options. Please refer to the FAQ on how to insert pictures or Latex.
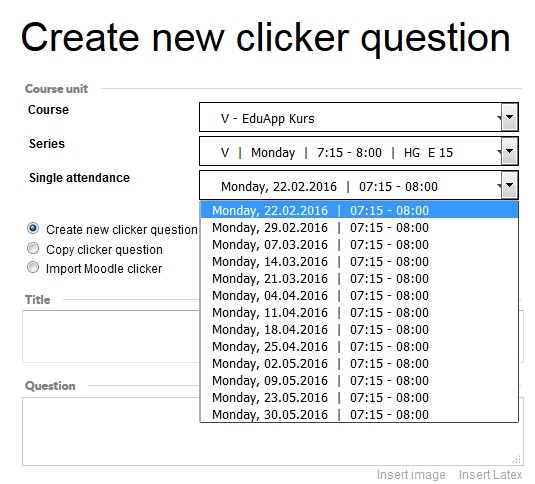
4. Choose a question type. There are three options: “Single Choice”, “Multiple Choice” and “Open Text” questions
- Single Choice questions have only one correct answer. By consequence students can select only one answer. However the system allows lecturers to qualify and tag several answers as correct. We recommend you to mark only one answer as correct. It is also possible to have no correct answer. The answer you mark as correct is indicated by a green bar when results are shown
- Multiple Choice questions may have several possible answers. Students can select several answers even if only one answer is really correct. The lecturer must again qualify and tag the correct answer(s).
- In Open Text questions students write down their own answers, which are shown afterwards in the form of a list. EduApp does not offer a way to represent written answers in summarized form, but you can copy the list of answers to WordCloud via http://tagcrowd.com/.
5. How can I insert a picture?
- Click on “Insert image” just below the text field.
- Click on “Browse” to upload one image or several images at the same time.
- Pictures selected in this way can now be inserted into the text field, which will then show a reference linked to the picture, for example ##DNA.jpg##.
6. To insert a formula, see the HTML editor quick guide in the next section.
7. For each clicker question or answer option, you can create automatic feedback. This feedback can then be called up when presenting the voting results, as well as in the flashcards:
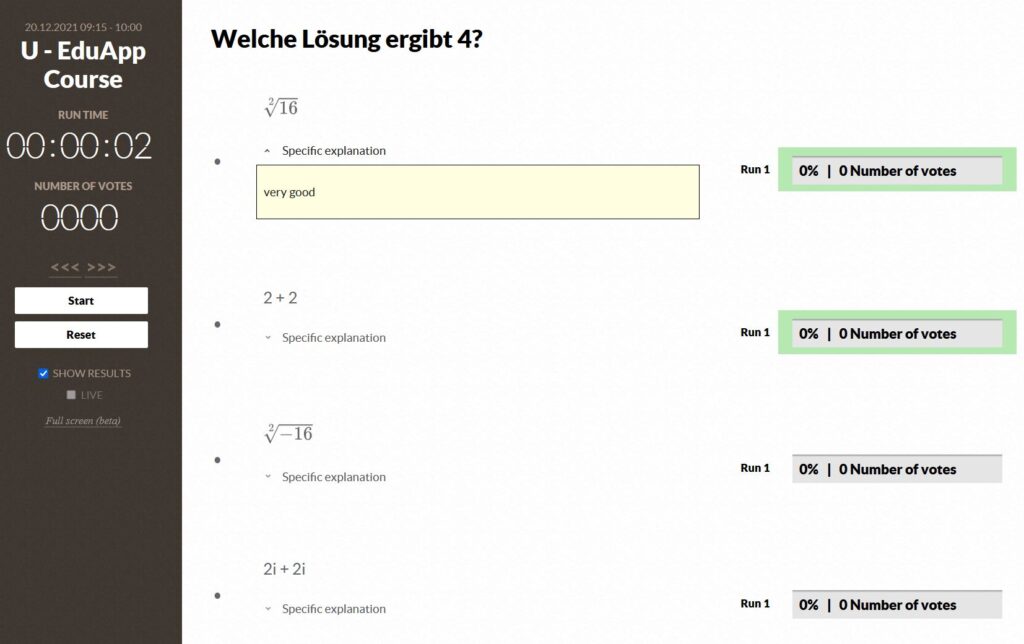
8. If you click on “Save” below on the form the question will appear in the clicker question pool. It will have the status “New” (in grey), which means that it has not yet been started.
9. If you open the question in the clicker question pool a further menu will appear which allows you to shift the question upwards or downwards, edit it or view it in preview mode.You may also copy questions, for example for use in a different lecture. Note: questions may only be edited if their status is “New”; their respective results will otherwise be reset.