In this section the following questions will be answered:
- How can I share my questions with other lecturers or search for their questions?
- How can I copy single clicker questions?
- How can I copy a series of clicker questions from the course run to the new semester?
- How can I start, close, copy, export, delete or restore several clicker simultaneously?
- How do I export results?
- How can I export questions to Moodle?
- How can I import questions from Moodle into EduApp?
Introduction
Select “Clickers” in the menu on the left and make sure that you have selected the right semester. On the right you will see the clicker questions pool. All of your clicker questions in this semester are listed there, in addition to those of other lecturers or delegates who teach in the same lecture course. If no one has created any clicker questions the list will be empty.
- The colours under “Status” indicate whether the question is “new” (grey), “started” (green), “closed” (yellow) or “closed and hidden” (orange). Orange status means that the results of an answering session are available but not viewable for students.
- Selecting the checkboxes under “Share” enables other lecturers to use the questions.
- Selecting the checkboxes under “Preview” enables you to test the questions on your mobile device.
14.1 – 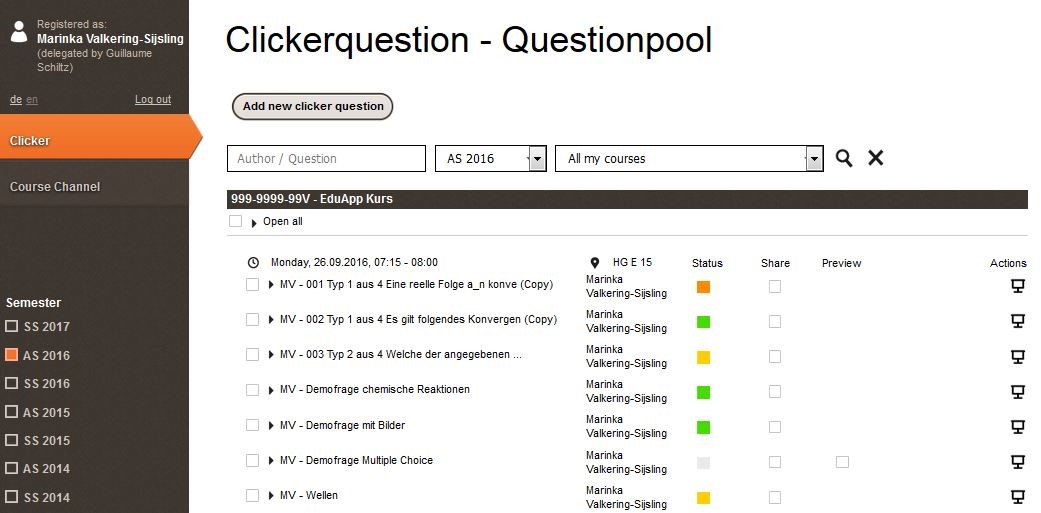
1. How can I share my questions with other lecturers or search for their questions?
The question pool allows you to search for questions, authors and keywords by scanning all the available shared questions (including your own questions). If a corresponding question is found, you may copy it, modify it and use it in your own lecture course.
4.1.0.2 – 2. How can I copy single clicker questions?
- Go to the goal semester
- Click on “Add new clicker question”.
- Choose the course and the lecture where they should be attached.
- Choose “Copy clicker questions”.
- Search for the questions you need.
- Select them and click on “Copy clicker questions”.
- Edit the questions to change the title, dates, etc.
4.1.0.3 – 3. How can I copy a series of clicker questions from the course run to the new semester?
Please note: If you have taken over a lecture from a lecturer who is no longer at ETH, please contact EduApp support (eduapp@ethz.ch).
- On the right, click on “Copy series”:
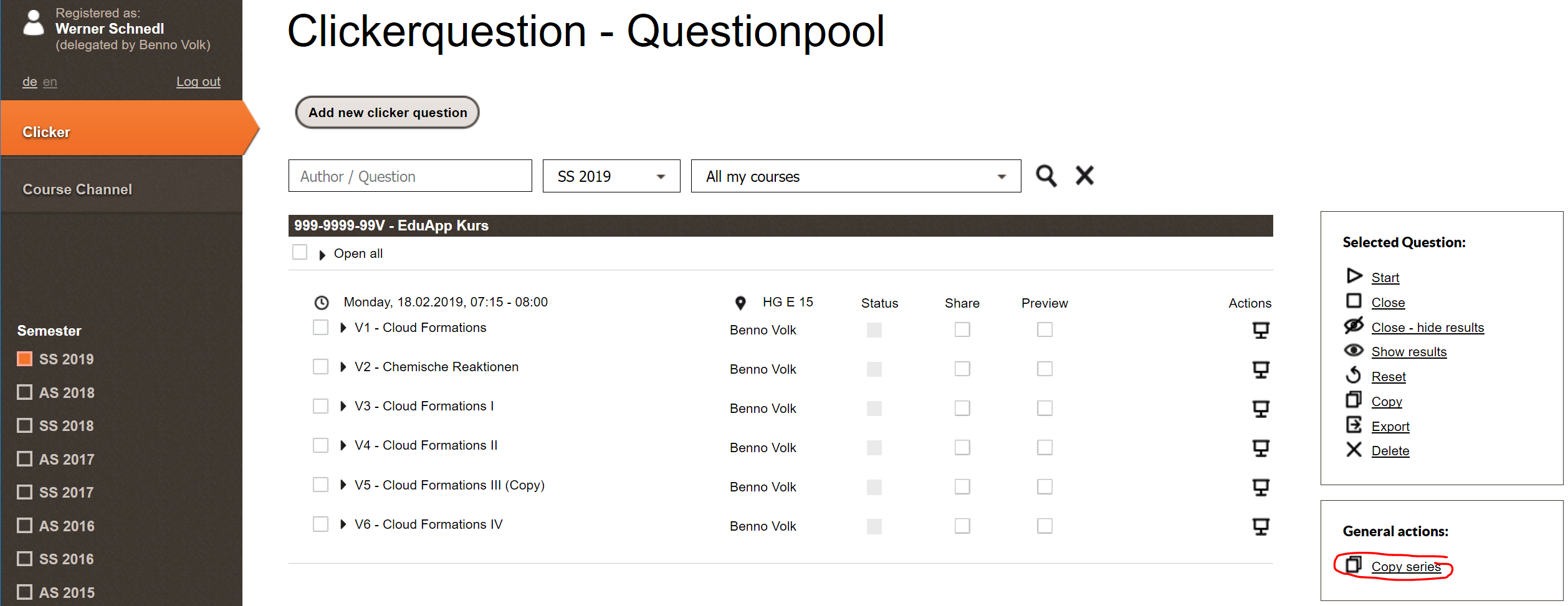
- On the left, select the course whose questions you wish to copy, and on the right, the target course.
- The EduApp will compare the structure of the previous course with that of the target course, and will suggest lessons that you can simply adapt by means of the drop-down menu:
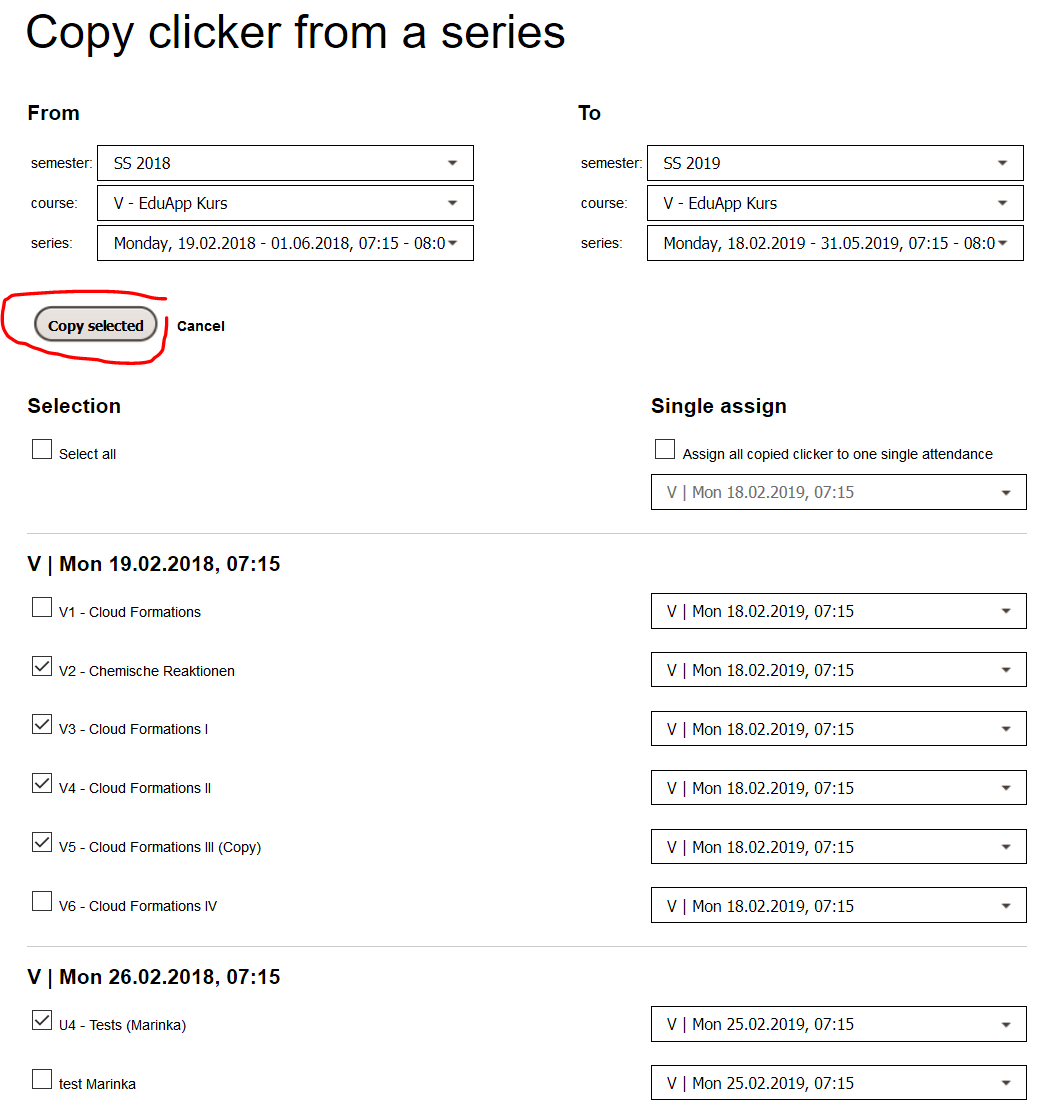
- Using the button “Copy the selection” you can copy the selected questions directly to the right place.
4.1.0.4 – 4. How can I start, close, copy, export, delete or restore several clicker simultaneously?
Please select the respective questions (from the checkboxes on the left) and choose an action in the menu on the right. (Note: You may only do this in the context of your own questions.)
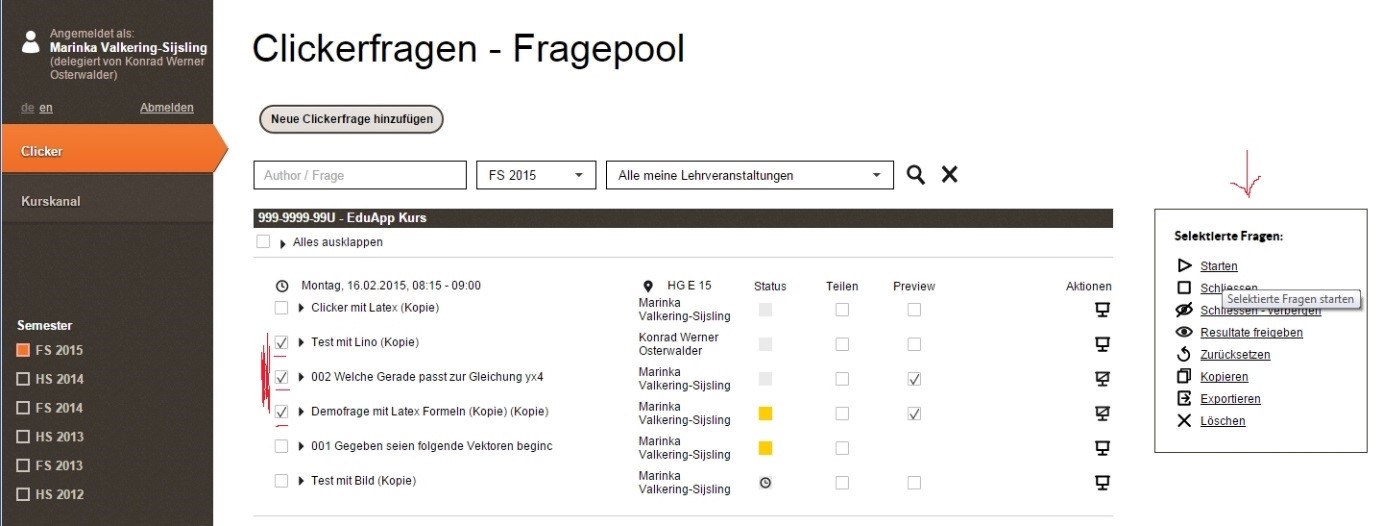
4.1.0.5 – 5. How do I export results?
Select the closed questions for which you want to export the results. Click on “Export” (on the right).
Select CSV or Learning Analytics Tool if you want to have the voting results in Excel. The CSV export only contains the results of the last or only run. With the Learning Analytics Tool, the results of two runs can be downloaded anonymously for a more detailed analysis (see also ‘Working with intermediate results’).
With the Export-Results.edu Converter you can convert the results into a PDF, HTML or XMLX file. You would have to install the converter first.
Note: only results of questions for which you have the rights as lecturer or delegate are exported.
4.1.0.6 – 6. How can I export questions to Moodle?
NB: Questions with MathJax can be exported to Moodle. However, this is not possible for questions with native latex.
- Export the desired questions in EduApp. Select “Moodle” and save the file locally in XML format:
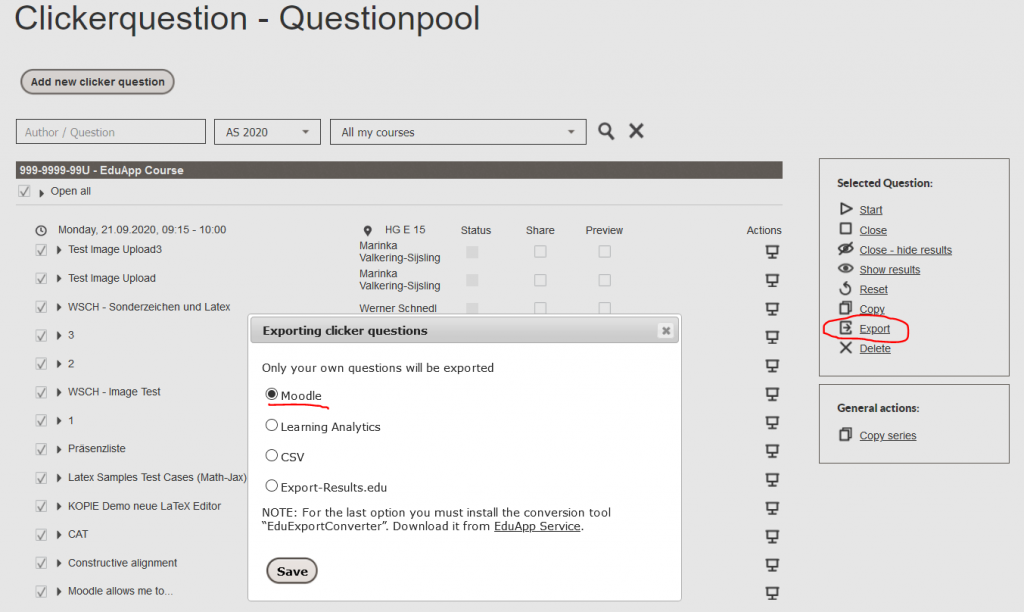
- In the Moodle course, click on the cog on the main page of the course and select “More”:
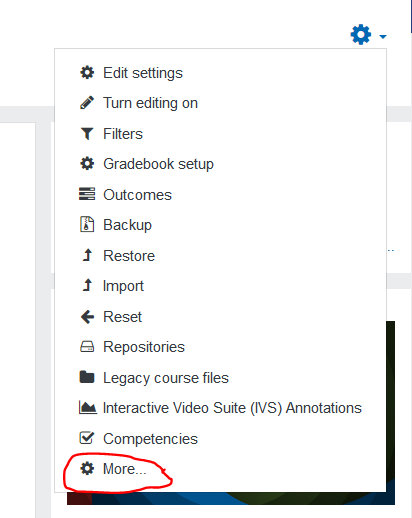
- Click on “Import” under “Question Bank”:
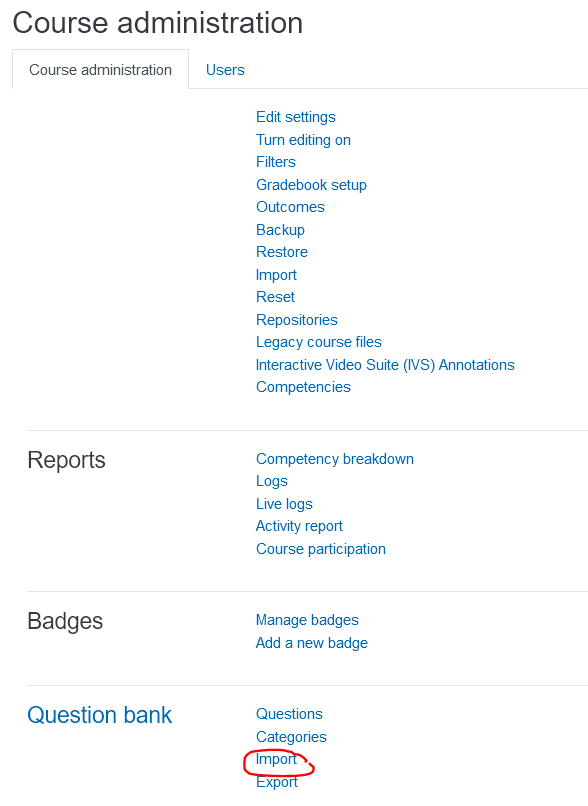
- Import the XML file that you had saved locally:
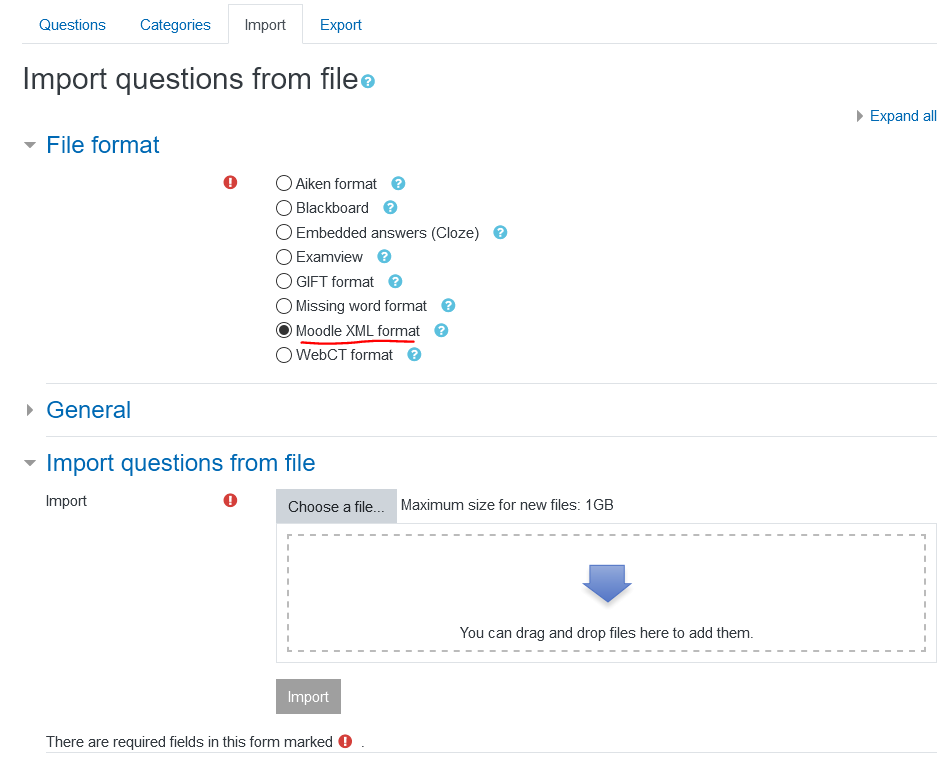
4.1.0.7 – 7. How can I import questions from Moodle into EduApp?
Moodle has more question types than EduApp. It is only possible to import MC, SC and Open Text questions into EduApp.
- Export the desired questions from the question bank in Moodle XML format (first steps are about the same as step 2 and 3 from exporting, see previous paragraph) and save the XML file locally:
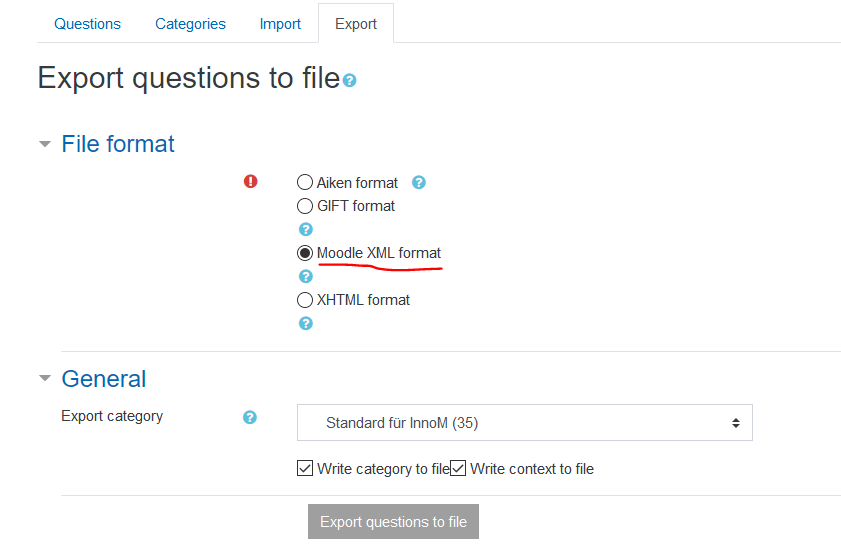
- Click on “Add new Clicker Question” in the EduApp question pool, enter the relevant course data:
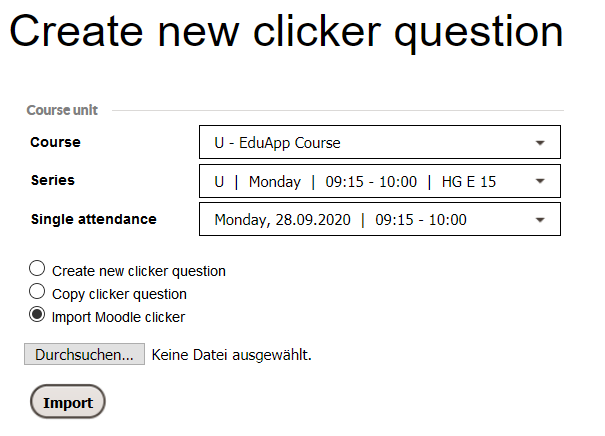
- Select the “Import Moodle Clicker” option and upload the locally saved XML file. The questions appear in the question bank.