In dieser Abschnitt werden folgende Fragen beantwortet:
- Wie kann ich meine Fragen mit anderen Dozierenden teilen oder Fragen von anderen Dozierenden für meine Vorlesung verwenden?
- Wie kann ich einzelne Clickerfragen kopieren?
- Wie kann ich eine Clickerfragenserie vom letzten Kursdurchlauf ins neue Semester kopieren?
- Wie kann ich mehrere Clickerfragen starten, schliessen, kopieren, löschen oder zurücksetzen?
- Wie kann ich die Ergebnisse der Abstimmung exportieren?
- Wie kann ich Fragen zu Moodle exportieren?
- Wie kann ich Fragen aus Moodle importieren?
Einleitung
Wählen Sie das Menu-Item ‚Clicker‘ im Menu links und achten Sie darauf, dass das richtige Semester angewählt ist. Rechts sehen Sie den Clickerfragen-Pool. Dort werden alle Ihre Clickerfragen in diesem Semester aufgelistet, zusätzlich diejenigen von den Dozierenden oder Delegierten, die in der gleichen Vorlesung unterrichten. Hat man noch keine Clickerfragen erstellt, ist die Liste leer.
- Die Farben unter ‚Status‘ zeigen an, ob die Frage neu (grau), gestartet (grün), geschlossen (gelb), oder geschlossen und verborgen (orange) ist. Dieser letzte Status heisst, dass die Resultate der Abstimmung verfügbar, jedoch nicht sichtbar für die Studierenden sind.
- Die Checkboxes unter ‚Teilen‘ kann man anwählen, damit die Fragen auch von anderen Dozierenden verwendet werden können.
- Wenn Sie die Checkboxes unter ‚Preview‘ anwählen, können Sie die Fragen auf ihrem mobilen Gerät testen. Diese Checkboxes sind nur sichtbar, wenn die Frage den Status «Neu» hat.
14.1 – 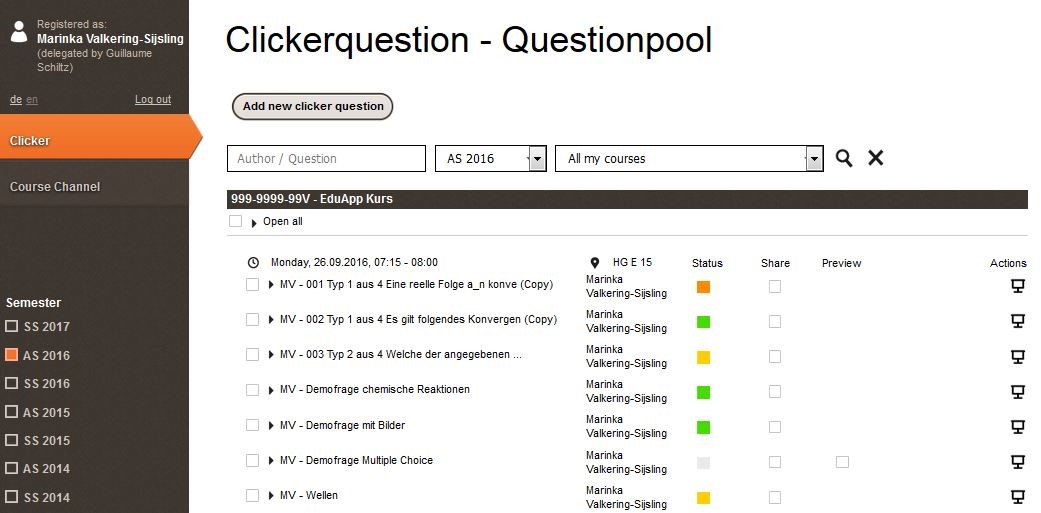
14.1.0.1 – 1. Wie kann ich meine Fragen mit anderen Dozierenden teilen oder Fragen von anderen Dozierenden für meine Vorlesung verwenden?
Im Fragenpool können Sie nach Fragen, Autoren und Stichworten suchen. Gesucht wird in allen Fragen, die geteilt wurden, auch in Ihren eigenen Fragen. Die Clickerfragen, die Sie so gefunden haben, können Sie kopieren, anpassen und an Ihre eigene Vorlesung hinzufügen.
14.1.0.2 – 2. Wie kann ich einzelne Clickerfragen kopieren?
- Schauen Sie, dass Sie links das Zielsemester angewählt haben (und nicht das Semester, aus dem Sie Fragen kopieren wollen).
- Klicken Sie auf den Knopf ‘Neue Clickerfrage hinzufügen’
- Wählen Sie die Vorlesung, Belegungsserie und Lektion an denen die Frage gekoppelt werden soll.
- Wählen Sie die Option ‘Clickerfrage kopieren’
- Suchen Sie die Clickerfragen, die Sie kopieren möchten.
- Selektieren Sie die gewünschten Fragen und klicken Sie auf dem Knopf ‘Clickerfragen kopieren’.
- Bearbeiten Sie den Titel der Fragen, Daten usw.
14.1.0.3 – 3. Wie kann ich eine Clickerfragenserie vom letzten Kursdurchlauf ins neue Semester kopieren?
Achtung: Wenn Sie eine Vorlesung übernommen haben von einem Dozierenden, der nicht mehr an der ETH ist, kontaktieren Sie bitte den EduApp-Support (eduapp@ethz.ch).
- Klicken Sie rechts auf «Clickerserie kopieren»:
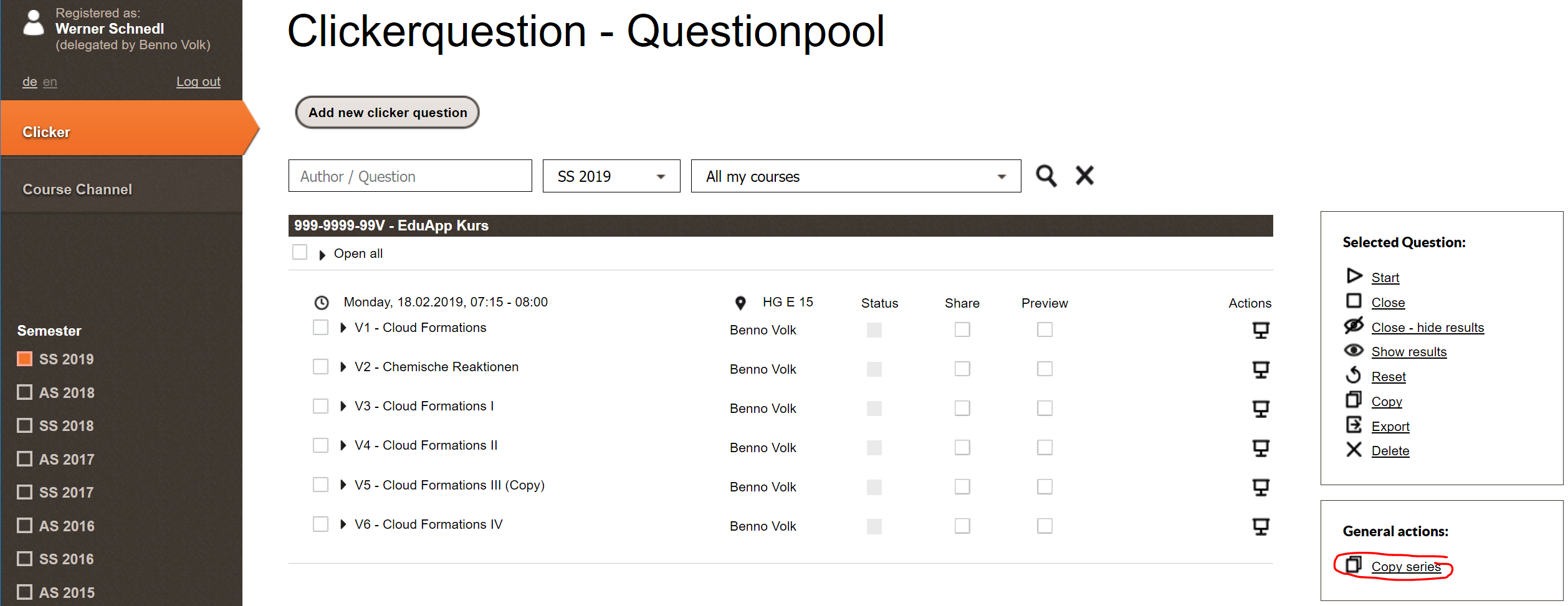
- Wählen Sie links den Kurs aus, dessen Fragen Sie kopieren möchten und rechts den Zielkurs.
- Die EduApp vergleicht die Struktur des vergangenen Kurses mit der des Zielkurses und schlägt entsprechende Lektionen vor, die Sie einfach mit dem Dropdownmenü anpassen können:
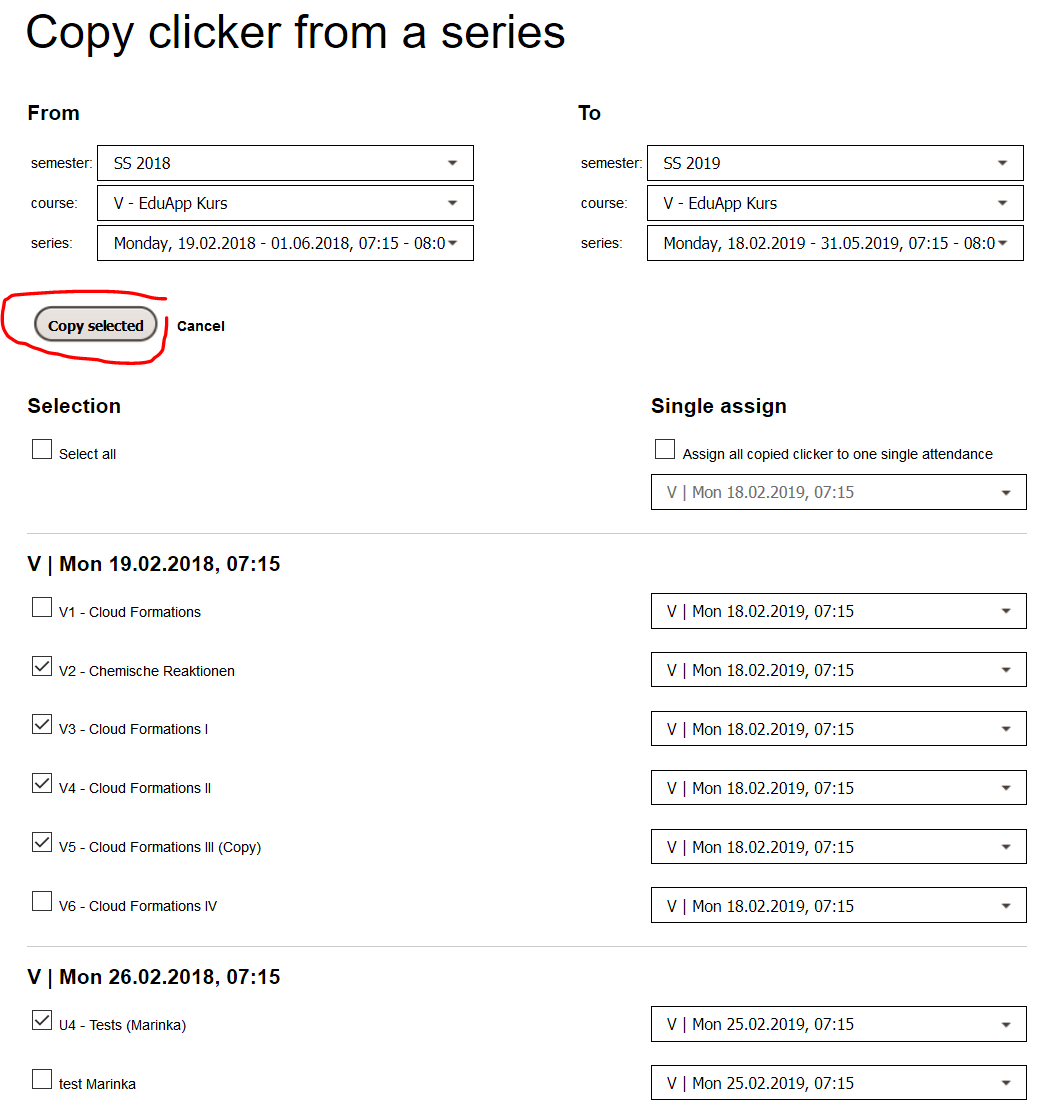
- Mit dem Knopf «Selektierte kopieren» können Sie die ausgewählten Fragen direkt zum richtigen Ort kopieren
14.1.0.4 – 4. Wie kann ich mehrere Clickerfragen starten, schliessen, kopieren, löschen oder zurücksetzen?
Selektieren Sie die Fragen (Checkboxes links) und wählen Sie die gewünschte Aktion (Menubox rechts). Die Aktion kann nur bei den eigenen Fragen durchgeführt werden.
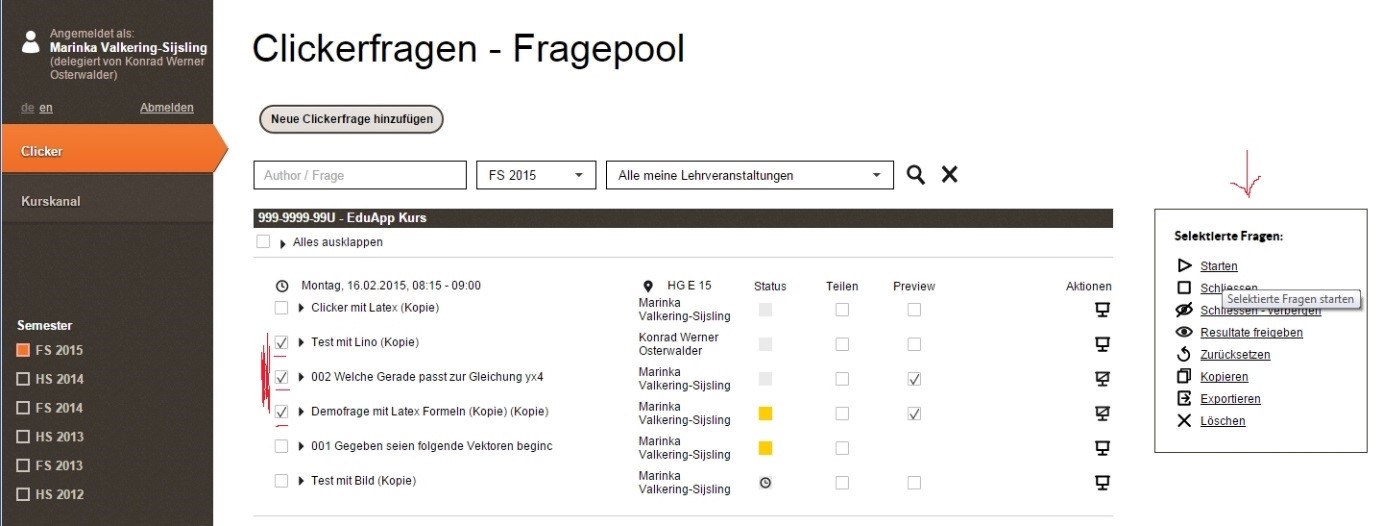
5. Wie kann ich die Ergebnisse der Abstimmung exportieren?
Wählen Sie die abgeschlossenen Fragen aus, deren Ergebnisse Sie exportieren möchten. Klicken Sie auf der rechten Seite auf “Export”.
- Wählen Sie CSV oder Learning Analytics Tool, wenn Sie die Abstimmungsergebnisse in Excel haben möchten. Der CSV-Export enthält nur die Ergebnisse des letzten oder einziger Durchlauf. Mit dem Learning Analytics Tool können die Ergebnisse von zwei Durchläufen anonym heruntergeladen werden, um eine detailliertere Analyse durchzuführen (siehe auch ‘Arbeiten mit Zwischenergebnissen’).
- Mit dem Export-Results.edu Converter können Sie die Resultate in einem PDF-, HTML- oder XMLX-Datei konvertieren. Der Converter müssten Sie zuerst installieren.
Hinweis: es werden nur Resultate von Fragen exportiert, für die Sie die Rechte als Dozierende oder Delegierter besitzen.
14.1.0.5 – 6. Wie kann ich Fragen zu Moodle exportieren?
NB: Fragen mit MathJax können zu Moodle exportiert werden. Dies ist aber für Fragen mit natives Latex nicht möglich.
- Exportieren Sie die gewünschten Fragen in der EduApp. Wählen Sie “Moodle” und speichern Sie das File lokal im XML Format:
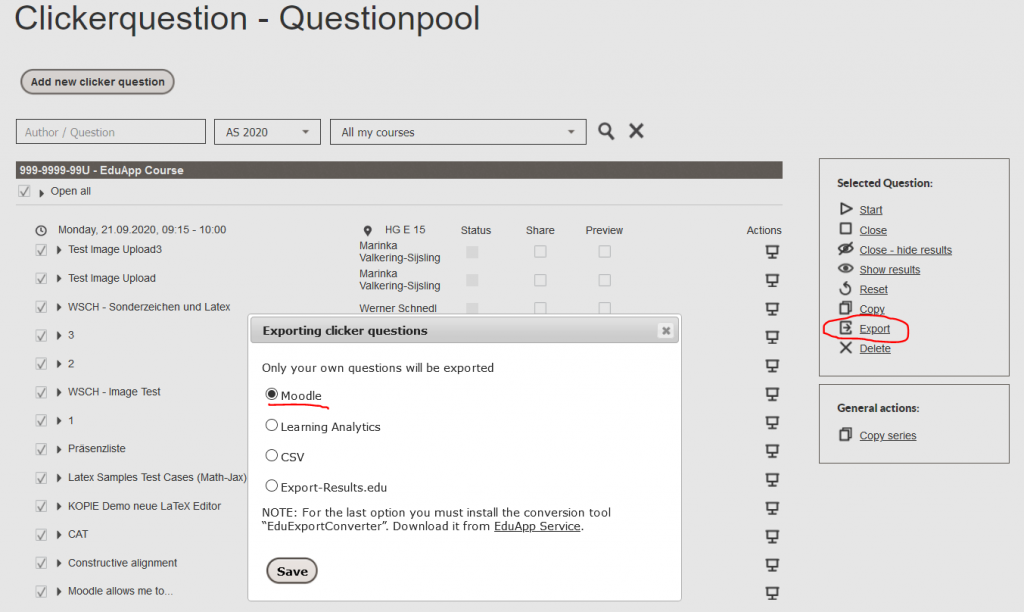
- Klicken Sie im Moodle-Kurs auf der Hauptseite vom Kurs auf das Zahnrad und wählen sie “More”:
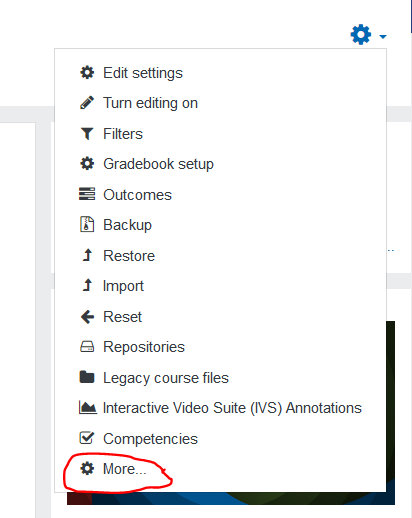
- Klicken Sie unter “Question Bank” auf “Import”:
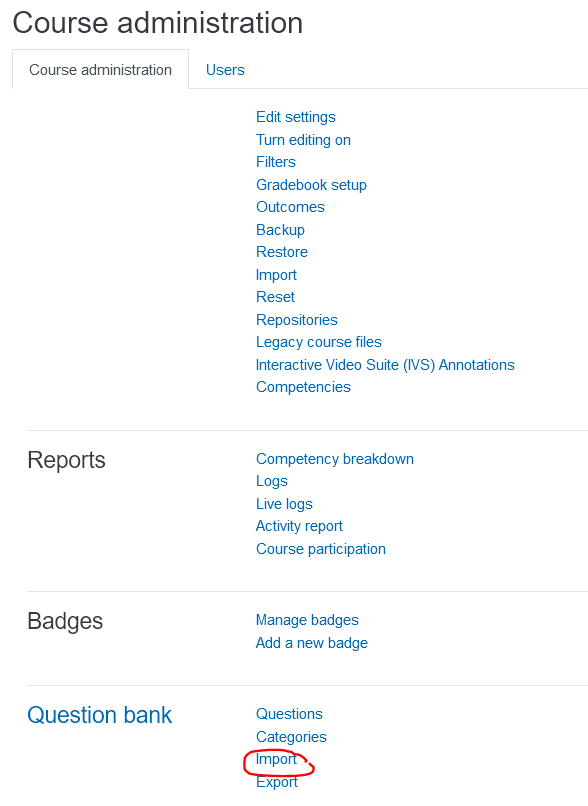
- Importieren Sie das XML-File, das Sie lokal gespeichert hatten:
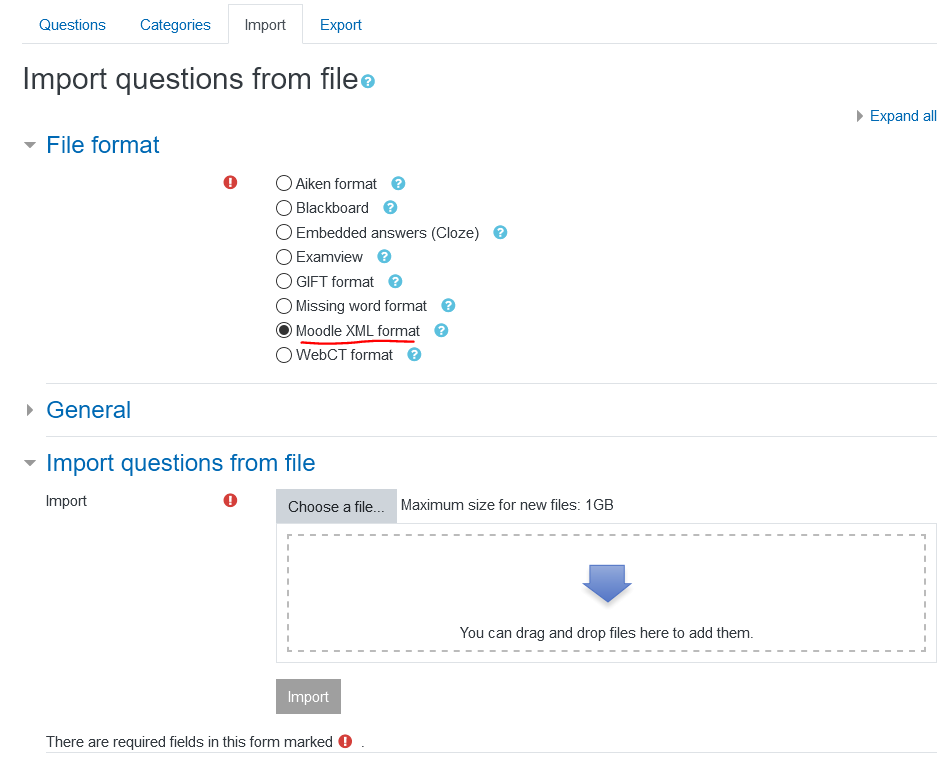
14.1.0.6 – 7. Wie kann ich Fragen aus Moodle importieren?
Moodle kennt mehr Fragetypen als EduApp. Es ist nur möglich MC-, SC- und Open Text-Fragen in die EduApp zu importieren.
- Exportieren Sie die gewünschten Fragen aus der Questionbank im Moodle XML Format (erste Schritte circa gleich wie Schritte 2 und 3 beim Exportieren, siehe vorherige Paragraph) und speichern Sie das XML-File lokal:
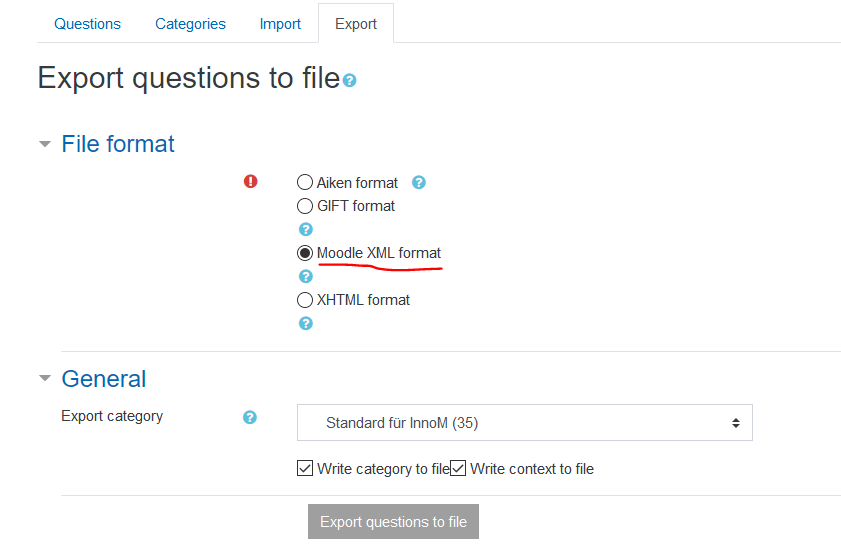
- Klicken Sie in der EduApp Fragenpool auf “Add new Clicker Question”, geben Sie die betreffenden Kursdaten ein:
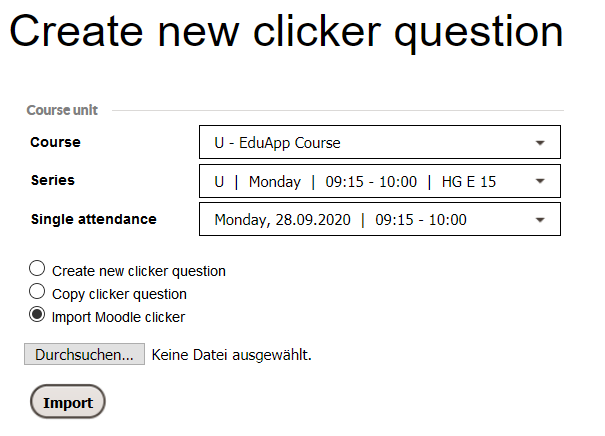
- Wählen Sie die Option “Import Moodle Clicker” an und laden Sie das lokal gespeichert XML-File hoch. Die Fragen erscheinen in der Fragenbank.