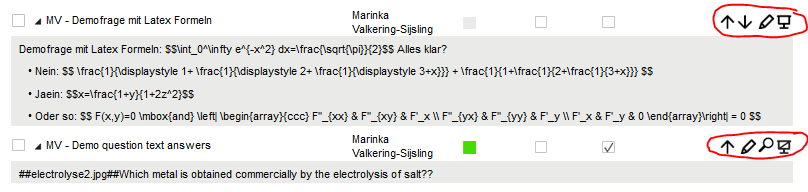Wie erstelle ich gute Fragen?
Nehmen wir an, Sie möchten a) die kognitiven Aktivitäten während der Vorlesung (Mitdenken, Nachvollziehen) unterstützen und b) die Studierenden zum Austausch über Problemverständnis und Lösungswege anregen.
Denken Sie sich Fragen aus, die kognitive Aktivitäten während der Vorlesung unterstützen und zum Austausch über Problemverständnis und Lösungswege anregen.
- Bilden Sie Hypothesen, wo in Ihren Ausführungen die grössten Verständnisprobleme entstehen könnten oder entstanden sind (anspruchsvolle Theorie etc., sogenannte threshold-concepts).
- Entwickeln oder selektieren Sie eine oder mehrere Fragen, die die Studierenden anregen, das eben von Ihnen Ausgeführte nicht einfach entgegenzunehmen, sondern darüber nachzudenken, so dass vertieftes Verstehen möglich wird.
- Entwickeln Sie für Ihre Fragestellung im Zusammenhang mit Ihrer Hypothese über die zu erwartenden Verständnisprobleme mögliche Antworten (Multiple Choice)! Wählen Sie für mögliche Missverständnisse oder falsches Vorwissen plausibel erscheinende falsche Antworten aus. Das ist von zentraler Wichtigkeit, weil Sie aus der Häufigkeit und Verteilung der Antworten sofort sehen, wo die Missverständnisse liegen und wo Sie folglich den Studierenden helfen können, die Schwierigkeiten zu überwinden.
- Wählen Sie einen geschickten Zeitpunkt für Ihre Clickerfragen! Dafür gibt es mehrere Möglichkeiten:
- Sogleich nach Ihren Ausführungen in der Vorlesung
- Als Anschlussfrage zu Beginn der nächsten Vorlesungsstunde
- Zu Beginn der Vorlesung eine Woche später, nachdem Sie den Studierenden als Hausaufgabe das Lesen und Überdenken des entsprechenden Theorieteils aufgegeben haben.
Wie erstelle ich eine Clickerfrage in der EduApp?
- Kontrollieren Sie, ob das richtige Semester und die Clicker Funktion angewählt wurden (Menu links).
- Klicken Sie auf den Knopf ‚Neue Clickerfrage hinzufügen‘.
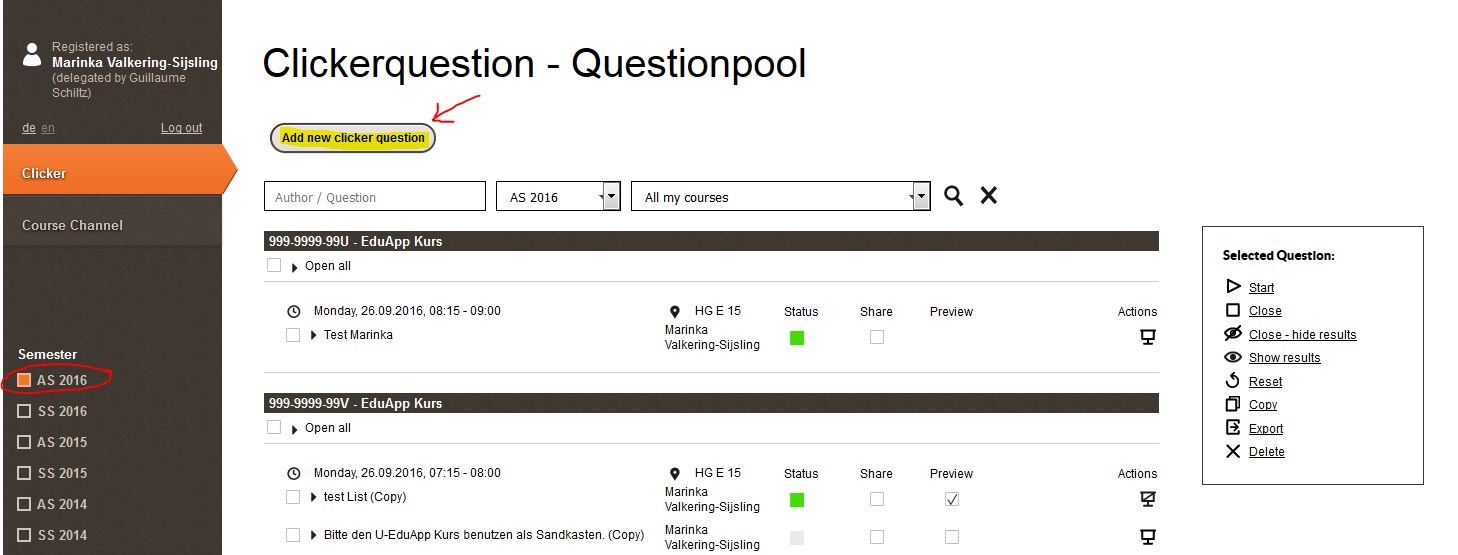
3. Füllen Sie das Formular aus. Wichtig zu wissen: jede Clickerfrage wird an eine Einzelbelegung gekoppelt. Dazu wählen Sie zuerst die richtige Lehrveranstaltung, Belegungsserie und Lektion aus.
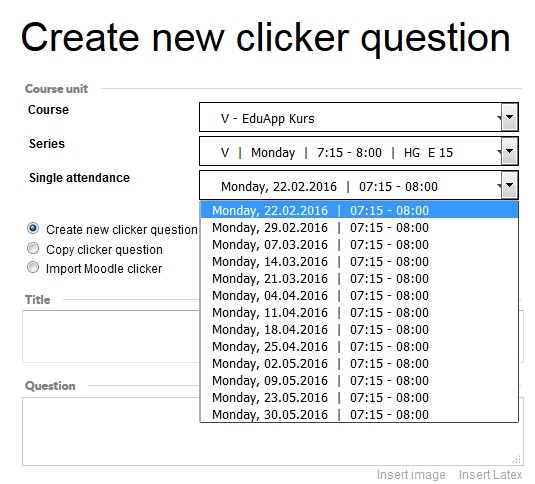
4. Wählen sie den Clickerfragetyp. Es gibt drei verschiedene Fragentypen: Single Choice, Multiple Choice und Freitext.
- Single Choice
Bei Single Choice-Fragen ist nur eine Antwort möglich. Dies bedeutet, dass die Studierenden nur eine Antwort anwählen können. Trotzdem lässt das System es zu, dass Dozierende mehrere Antwortoptionen als korrekt markieren können. Markieren Sie maximal eine Antwort als korrekt. Es kann auch keine der Antworten als korrekt markiert werden. Eine als korrekt markierte Antwort wird später als grüner Balken bei den Resultaten sichtbar. - Multiple Choice
Bei Multiple Choice Fragen sind mehrere Antworten möglich. Dies bedeutet, dass die Studierenden mehrere Antworten anwählen können, auch wenn es nur eine richtige Antwort gibt. Markieren Sie die korrekten Antwortoptionen. - Freitext-Frage
Bei Freitext-Fragen können die Studierenden selber eine Antwort eingeben. Die Antworten der Studierenden werden aufgelistet. Eine Möglichkeit, sie kompakter darzustellen, gibt es in der EduApp nicht, aber Sie können die Antworten kopieren und auf einfache Weise als WordCloud darstellen via: http://tagcrowd.com.
5. In allen Fragentypen können Bilder in die Fragetexte oder auch in die Antwortoptionen eingefügt werden:
- Klicken Sie auf ‘Bild einfügen’ unterhalb des Textfeldes.
- Um ein Bild hochzuladen, klicken Sie auf ‘Durchsuchen’. Es können auch mehrere Bilder gleichzeitig hochgeladen werden.
- Die ausgewählten Bilder können jetzt eingefügt werden. Im Textfeld erscheint eine Referenz zum Bild, z.B. ##DNA.jpg##.
6. Um eine Formel einzufügen, lesen Sie die Kurzanleitung HTML-editor im nächsten Abschnitt.
7. Zu jeder Clickerfrage oder Antworrtoption können Sie automatisches Feedback erstellen. Dieses Feedback kann dann beim Präsentieren den Abstimmungsresultaten, sowie in den Flashcards aufgerufen werden:
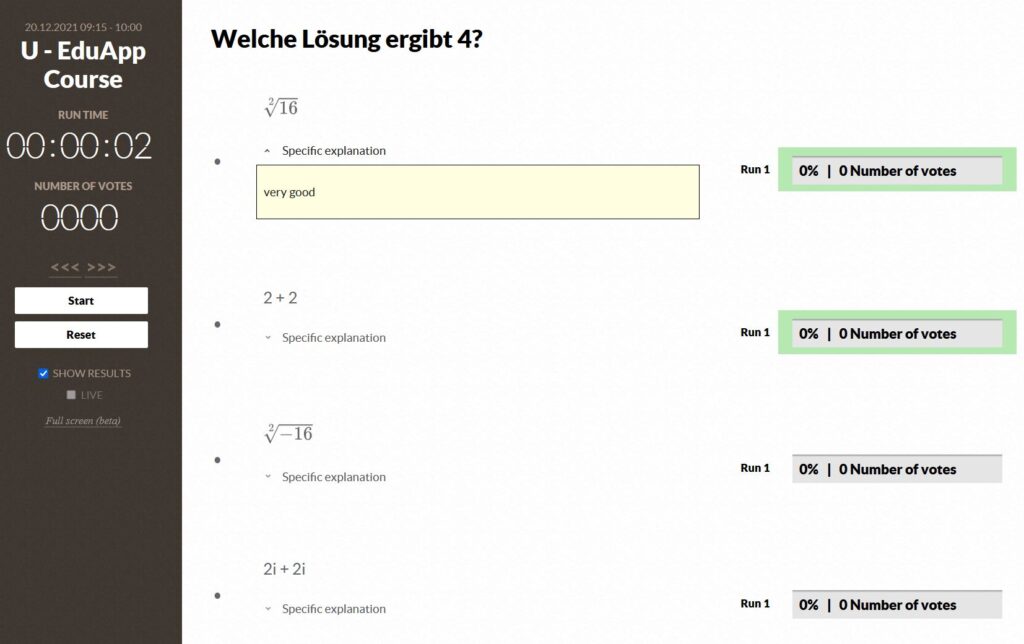
8. Sobald Sie unten im Formular auf ‚Save‘ klicken, erscheint die Frage im Clickerfragenpool. Sie hat jetzt den Status Neu (Grau), was heisst, dass sie noch nicht gestartet ist.
9. Zurück zur Clickerfragepool. Wenn Sie die Frage ausklappen, erscheint ein weiteres Menu. Hier kann man die Frage hoch-oder runterverschieben, bearbeiten oder im Preview-Modus anschauen. Ausserdem können Sie Fragen kopieren um diese beispielsweise an eine andere Vorlesung zu koppeln. Achtung: das Bearbeiten einer Frage geht nur wenn der Status ‚Neu‘ ist, oder die Resultaten zurückgesetzt sind.