Once all your students have handed in their solutions, you can begin grading. Before you continue with any of the steps below, it is recommended you create a new folder in your Jupyter workspace which you’ll be storing student submissions in.
You now have two options to choose from:
- go through each students’ submission individually, or
- use the bulk copy tool.
For individual grading, just click “Grade“. For this example, we’re going with the bulk option instead by first viewing all submissions:
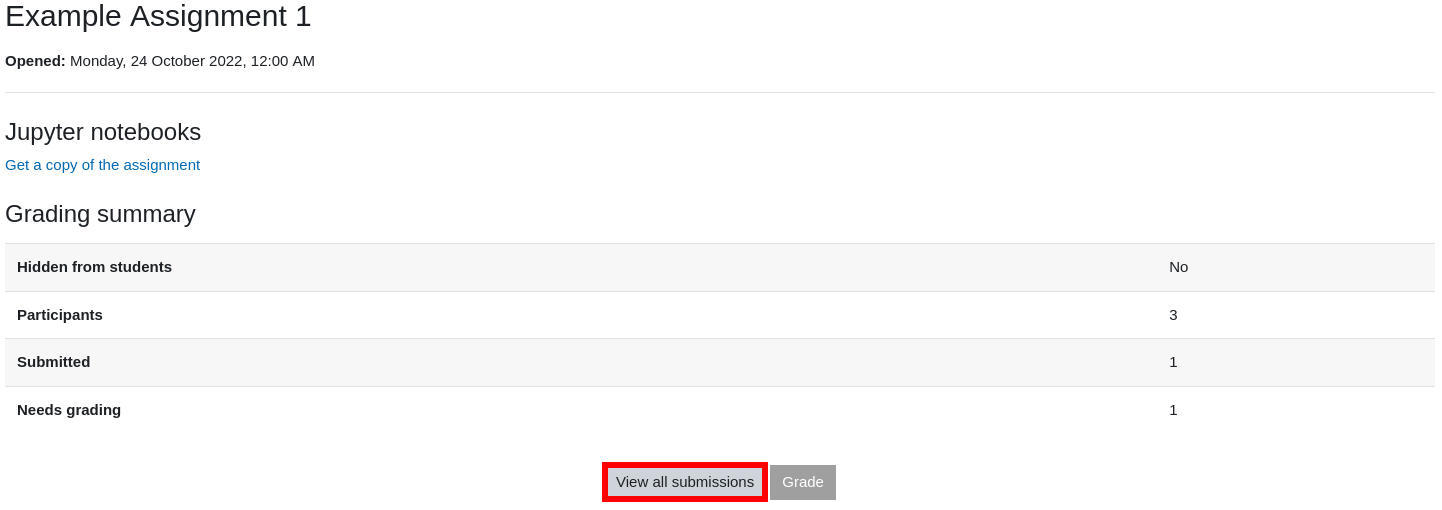
This opens a list view showing all students and their submissions. Note that there are two columns named “Jupyter notebooks”. The first one is for any notebooks handed in by the student using JupyterHub; any notebooks handed in as a standard file upload will not appear here. The second column only appears if you checked the box to allow Jupyter Notebooks as a feedback type while you were creating the assignment. If you return a notebook to a student as feedback (with comments, for example), it will show up here.
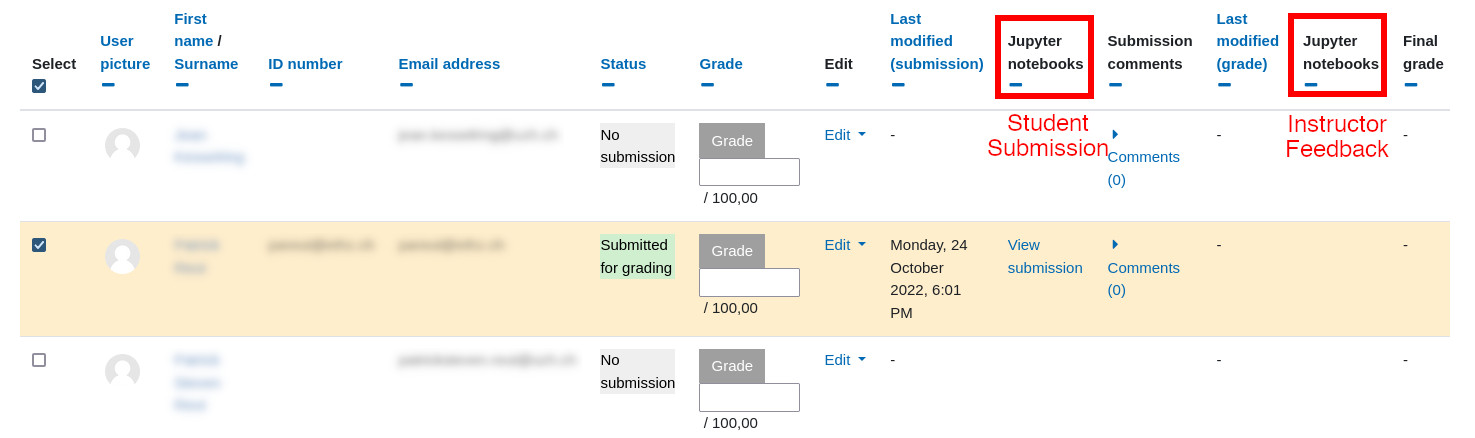
Select all those students whose submissions you want to view. You can either download them to your computer, or copy them directly to your own Jupyter workspace using the “With selected…” dropdown menu below the list of students.
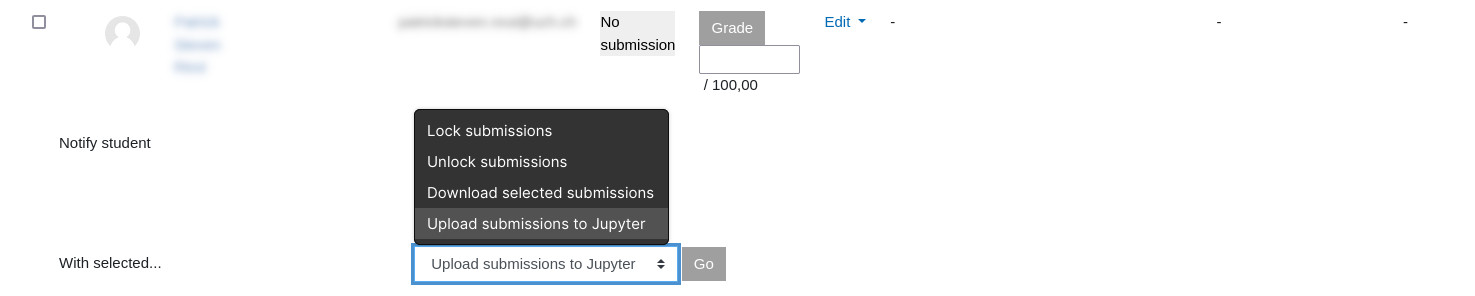
This will open the Jupyter file copy dialog you’ll have seen a few times by now. Choose a folder to copy all selected submissions to, ideally the one you created at the beginning of this section.
This will create a new folder for each student submission you selected. The folder names are a unique combination of assigment name, course ID, and student ID. If you want to return them to your students as feedback, do not change the folder names, as their naming scheme allows Moodle to properly recognise and automatically associate them with each student.
With all these folders available in your JupyterHub side by side, you are now ready to start grading. As with any other type of assignment, the usual Moodle functions for using gradebooks and/or bulk importing grades from excel sheets are also available.