In your Jupyter workspace you may view submissions, add notes and comments, and prepare them to be returned as feedback to your students. Once you are ready to give feedback, return to Moodle.
Individual vs Bulk Feedback
Returning Jupyter Notebooks as feedback is not an option while you’re grading students individually. The only way to do so is using the bulk feedback tool, which requires a specific folder structure to be in place in your Jupyter workspace. For every student you want to return feedback for, your workspace needs to contain a folder with a unique identifier containing the course ID and assignment, along with a few other pieces of information. These folders will have been generated for you automatically if you previously used the bulk copy tool for grading as described in the section above.
In the “View all submissions” menu where you previously downloaded/copied student submissions from, at the top of the page, choose the “Upload multiple feedback(s) from Jupyter” grading action.
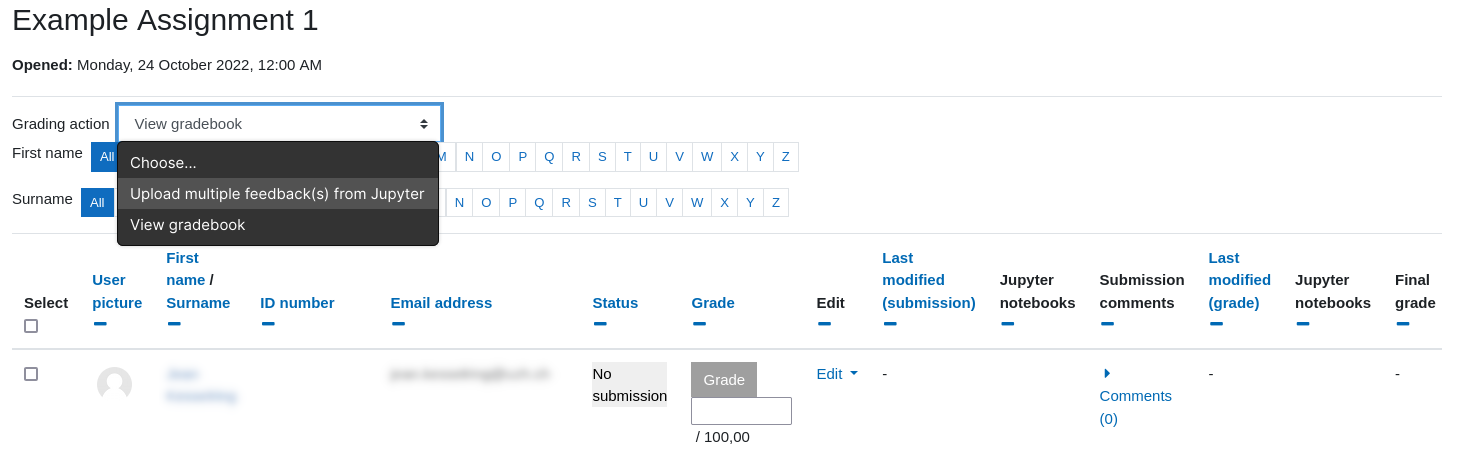
This opens the Jupyter file copy dialog. From here, select all previously automatically created folders containing feedback for your students. You can select multiple folders by holding SHIFT or CTRL. Please note that you have to select all individual students’ folders fro a bulk upload, it is not sufficient to select the higher-level folder.
Moodle will know which folder to associate with which student based on the folder names and do so automatically. You’ll know the feedback was imported successfully if “View feedback” is available in the second “Jupyter notebooks” column next to the student’s name.

Students will be notified that new feedback is available. If the assignment’s settings allow for multiple submissions, they may also download the feedback and resubmit their assignment with further changes for review. This loop can be repeated multiple times.